Approve and reject timesheets
When an employee clocks in and clocks out on Camelo, their work hours will be recorded on a timesheet. You can review the timesheet to make sure the total work hours are correct, then approve the timesheet for payroll.
Approve a timesheet
Computer
iOS
Android
- In the left sidebar, click Timesheets to go to the Timesheets page.
- Select an employee to view a list of their timesheets.
- Select the timesheet you want to approve or reject.
- Click ✔ Approve or ❌ Reject.
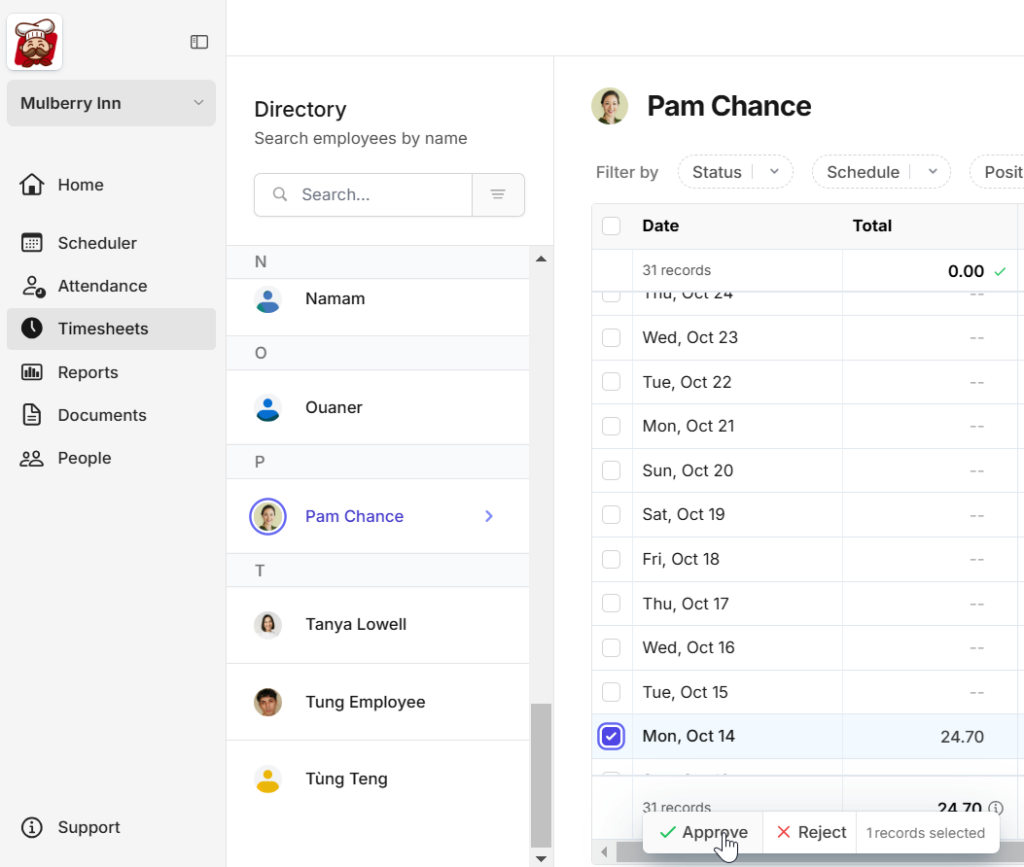
📌 Click Approve All in the top-right corner of the page to approve all pending timesheets waiting for your approval.
📌 When you hover over a timesheet, you can click the + button to add a new timesheet below or click the button to access the timesheet options.
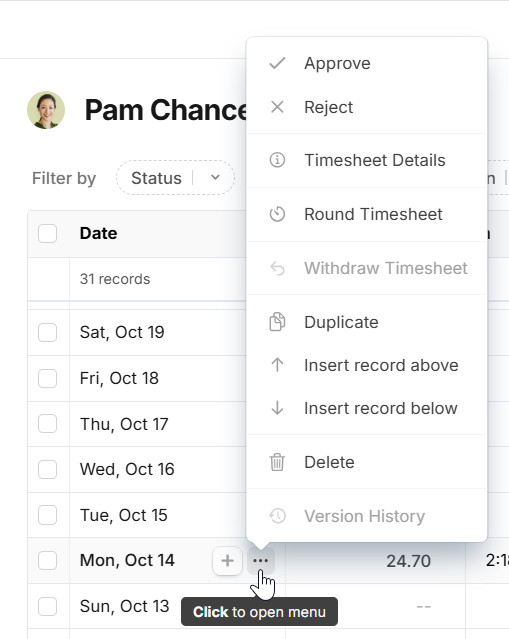
- Go to the Menu tab at the bottom of the screen.
- Within the AWAITING APPROVAL section, select Timesheets.
- From the Pending tab, you’ll see a list of timesheets waiting for your approval.
- Review each timesheet and swipe it to the left, then select Approve/Reject.
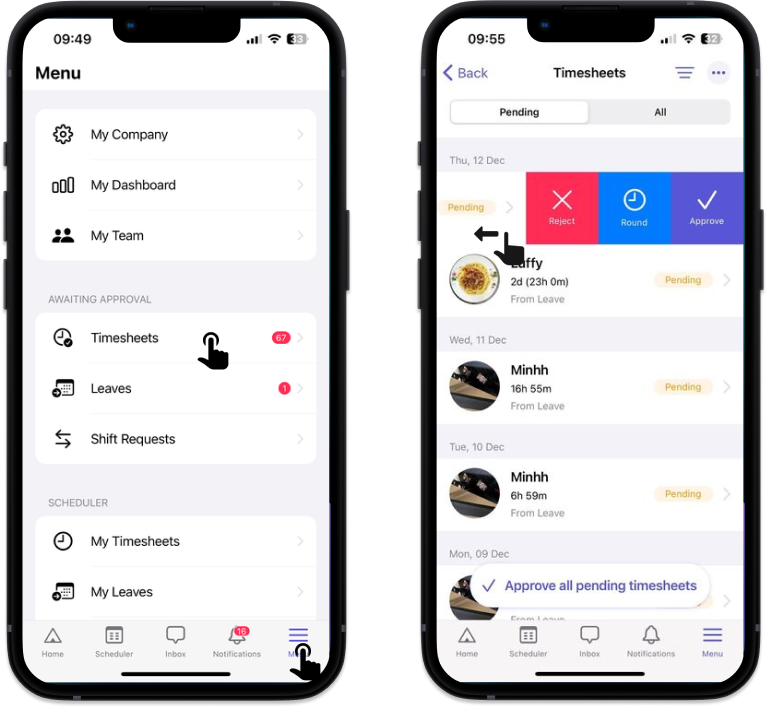
📌 Tap Approve all pending above to approve all timesheets waiting for your approval.
📌 When you select a timesheet, you can:
- View it in detail.
- Tap Approve at the bottom of the screen to approve the timesheet.
- Tap Comment to send the employee a message.
- Tap ••• to reject, withdraw, edit, and delete the timesheet.
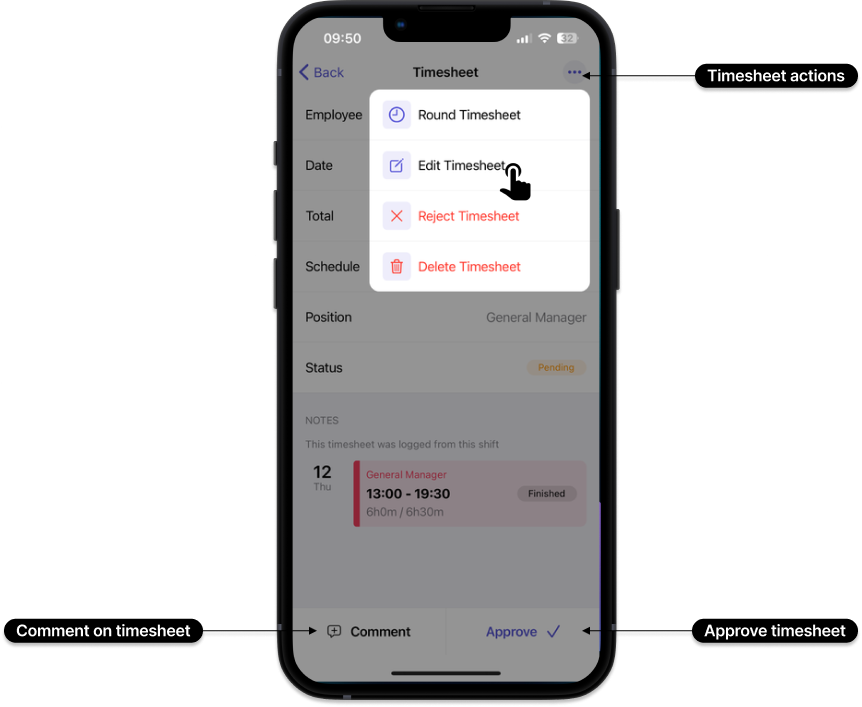
- Go to the Menu tab at the bottom of the screen.
- Within the AWAITING APPROVAL section, select Timesheets.
- From the Pending tab, you’ll see a list of timesheets waiting for your approval.
- Review each timesheet and swipe it to the left, then select Approve/Reject.
📌 Tap Approve all pending above to approve all timesheets waiting for your approval.
📌 When you select a timesheet, you can:
- View it in detail.
- Tap Approve at the bottom of the screen to approve the timesheet.
- Tap Comment to send the employee a message.
- Tap ••• to reject, withdraw, edit, and delete the timesheet.


