Copy shifts & schedules
You can copy shifts and schedules to schedule your team faster if your business has regular shifts/schedules and you don’t want to recreate them from scratch every time.
Copy shifts
To copy a shift:
- Click the cell you want to copy, and click Copy. You can also use the hotkey Ctrl + C or Cmd + C.
- Click the cell you want to paste the shift into, and click Paste. You can also use the hotkey Ctrl + V or Cmd + V.
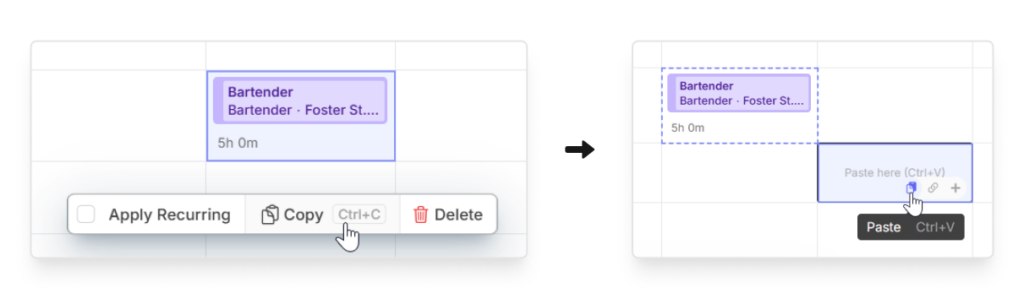
*If the copied shift has recurring set up, you can choose to apply that recurring option to the pasted shift or not by marking the Apply Recurring checkbox.
You can also click and drag multiple cells to copy all shifts within those cells.
Copy and paste shifts are currently available on the web app only.
Copy and paste shifts are currently available on the web app only.
Apply Recurring option
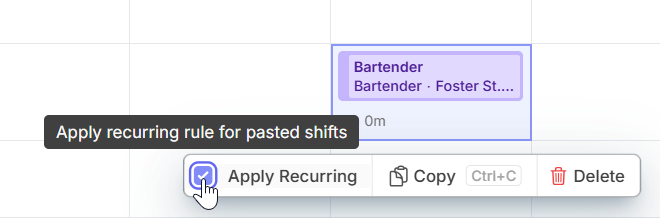
When pasting a shift that was originally set up as a recurring shift, you can either copy the shift with its recurring rule or create a one-time shift using the Apply Recurring option:
- Apply Recurring unchecked: Copy the shift with its recurring rule.
- Apply Recurring checked: Copy the shift one time, without its recurring rule.
Copy last week’s schedule
You can copy last week’s schedule to the current week.
- Within the Scheduler, click the button in the top-right corner.
- A pop-up dialogue will appear, asking you to confirm if you want to copy shifts from the previous week to the current week. Click Yes to copy.

📌 Only published shifts from the last week’s schedule will be copied to the current week. Draft shifts will not be copied.
📌 If you already added shifts to the current week’s schedule, copying might result in duplicate shifts.
📌 Copied shifts are still draft shifts, so you can edit and delete them before publishing the schedule.
- Go to the Scheduler tab at the bottom of your screen.
- Tap the ••• icon in the top-right corner and select Copy Shifts.
- Go to the Scheduler tab at the bottom of your screen.
- Tap the ••• icon in the top-right corner and select Copy Shifts.


