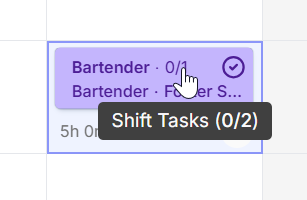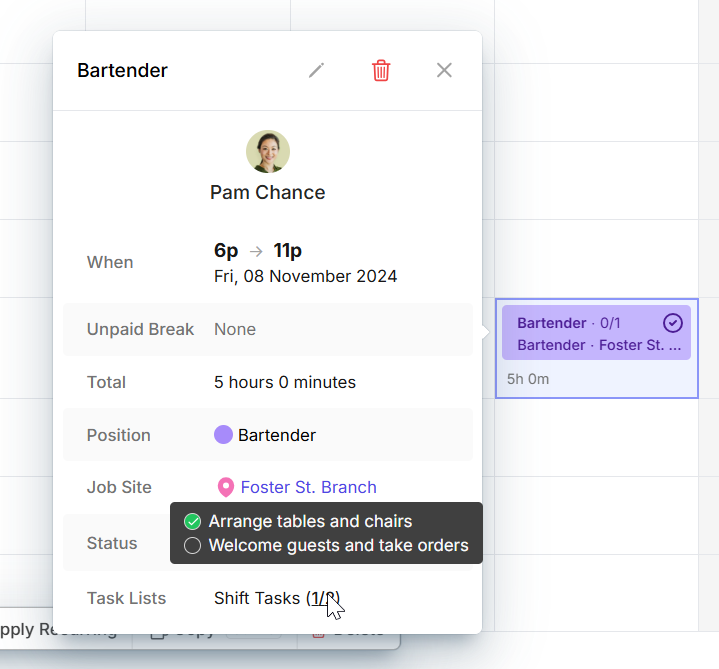How task lists on Camelo work
Task lists on Camelo allow you to assign tasks to team members and let your team view what they need to complete during their shifts. You can also track task progress to make sure everything gets done.
Notes
- Currently, you can only create task lists and assign tasks from the Camelo web on your computer.
- Tasks can only be marked as done from an iOS or Android device.
Types of task lists
Camelo supports 2 types of task lists: Team Tasks and Shift Tasks.
Team Tasks
- Suitable for assigning tasks to teams.
- Tasks within a Team Task List can be assigned to a specific individual or anyone within that schedule.
- See Set up Team Task Lists for more information.
Shift Tasks
- Suitable for assigning tasks to a specific user or tasks within a specific shift.
- Tasks within a Shift Task List can only be completed by the person assigned for that shift.
- See Set up Shift Task Lists for more information.
Create a task list and add tasks
To create a task list for team, go to the Scheduler, go to the Team Task Lists row, and click the button on the day you want to create the team task list.
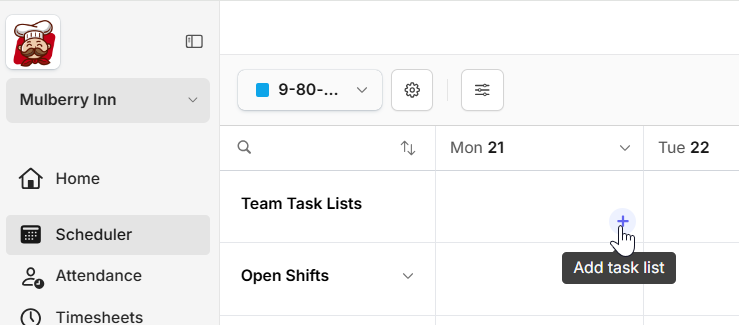
To create a task list for a specific shift, within the Scheduler, click the shift you want to add a task list, and click Add task list.
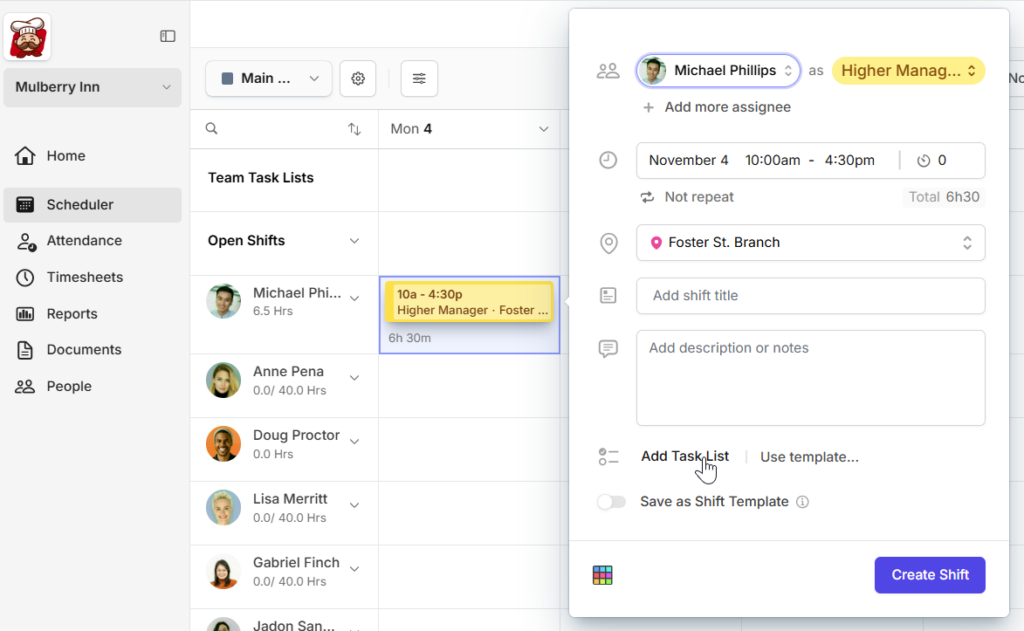
For detailed instructions, see Set up task lists for team or Set up task lists for shift.
Complete tasks
Assignees can use their iOS or Android devices to mark tasks as completed.
To complete a task:
- From the Home tab, tap Today’s Tasks to view all tasks within the day.
- Tap on a task to mark it as done. Tap again to mark it as undone.
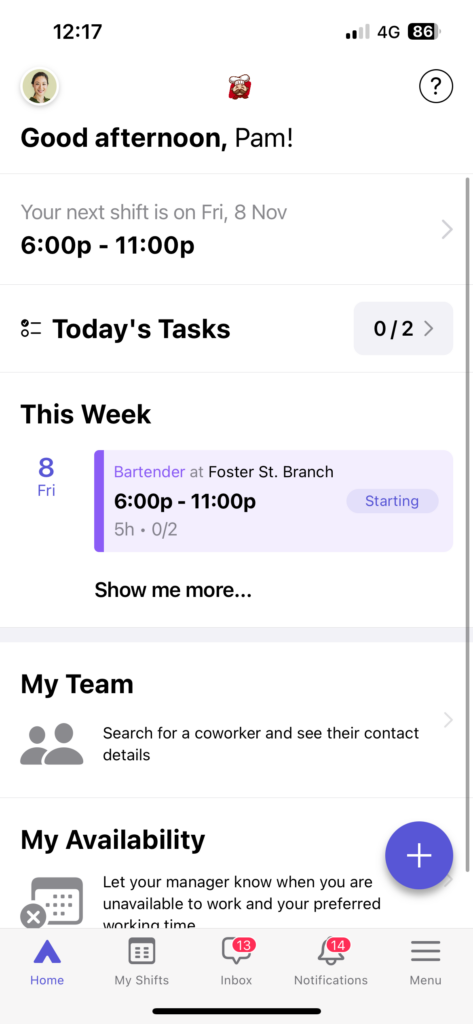
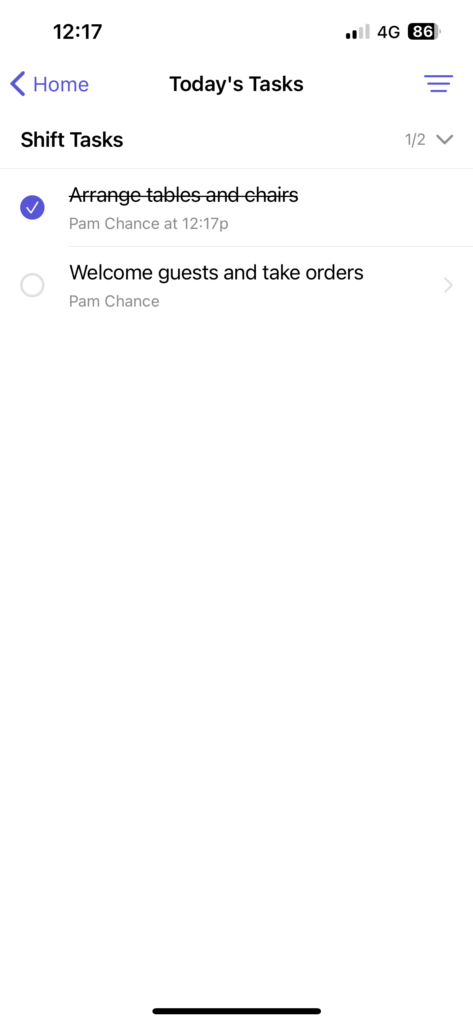
- From the Home tab, tap Today’s Tasks to view all tasks within the day.
- Tap on a task to mark it as done. Tap again to mark it as undone.
Currently, you can only mark tasks as completed using an iOS or Android device.
When a task is marked as done, details of who finished it and when will be displayed below the task.
Monitor tasks
Users with the Owner or Schedule Manager role can view the completion progress of tasks.
To view the progress of tasks:
From the Home tab, tap Task Lists. Here you can see which tasks are completed by whom and when, and which tasks are unfinished.
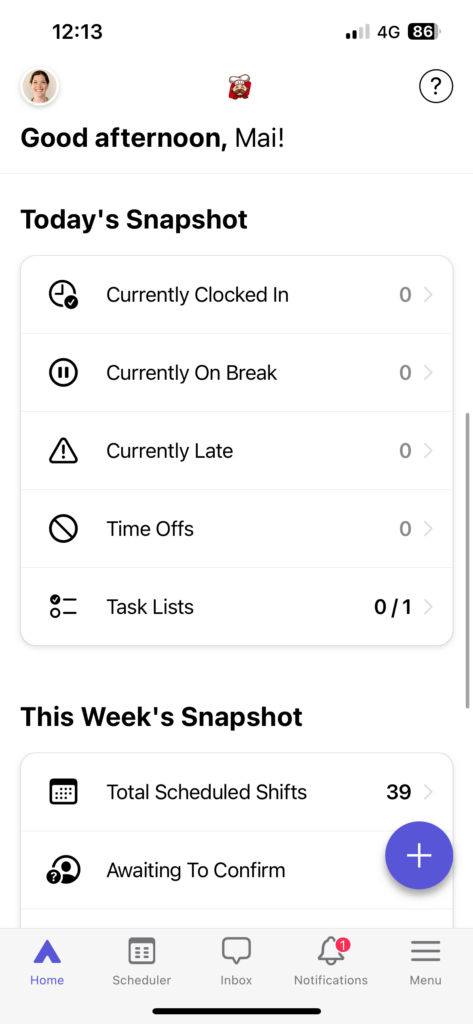
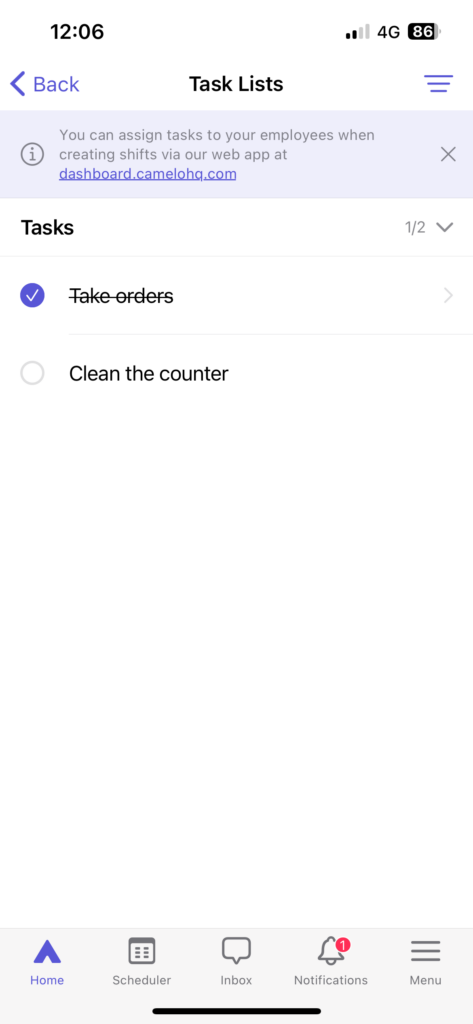
From the Home tab, tap Task Lists. Here you can see which tasks are completed by whom and when, and which tasks are unfinished.
Completion progress of Team Tasks will be displayed on the Team Task Lists row within the Scheduler.

The completion progress of Shift Tasks will be displayed when you hover or click a shift from the Scheduler.