Set up Shift Task Lists
Shift Task Lists on Camelo allow you to assign tasks that need to be completed by a specific person during a specific shift.
Notes
- Currently, you can only create shift task lists and assign tasks from the Camelo web on your computer.
- Tasks can only be marked as done from an iOS or Android device.
- To assign collaborative tasks to anyone working, you can create team task lists.
Create a shift task list
- From the Scheduler tab, click the shift you want to add a task list.
- Click Add task list.
- Enter details of a task, then click Add task. Tip: Hit
Enterto add a new task quickly. - When you’re done, click Create Shift or Update Shift to save your changes.
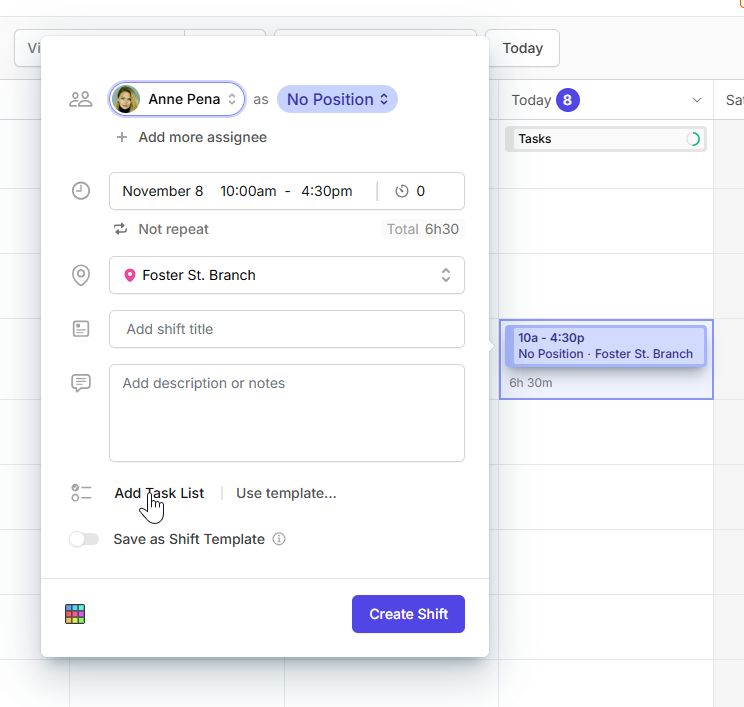
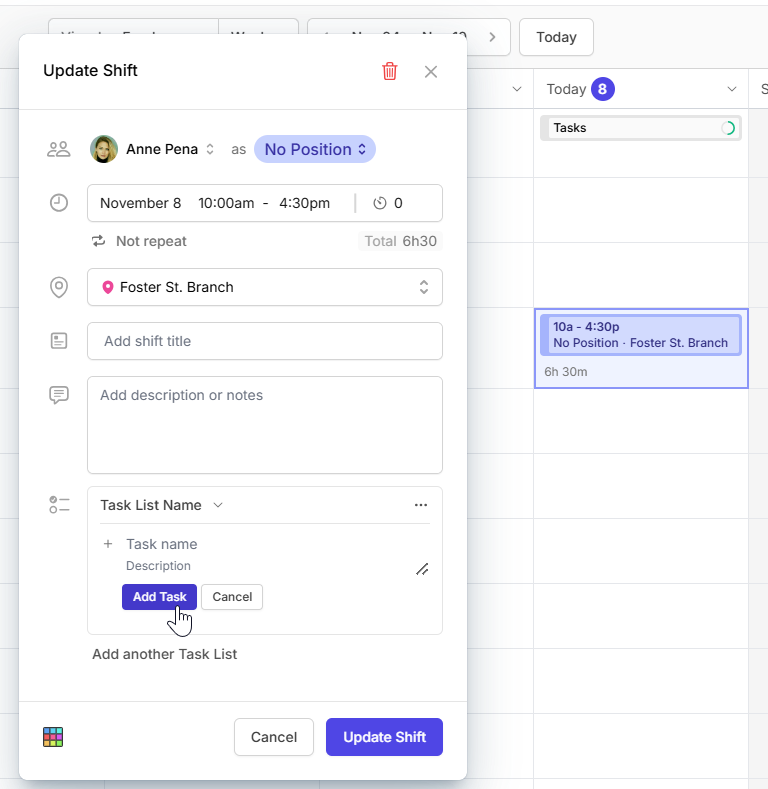
Currently, task lists and tasks can’t be created on the Camelo mobile app. Please visit the Camelo web app to create task lists and add tasks.
💡 You can create multiple task lists for a shift by clicking Add another task list.
Tips:
- You can click the icon next to the task list to rename, duplicate, save as a template, or delete that list.
- You can double click the task to set up recurring tasks or add sub-tasks.
- You can click the button next to the task to edit, duplicate, or delete the task.
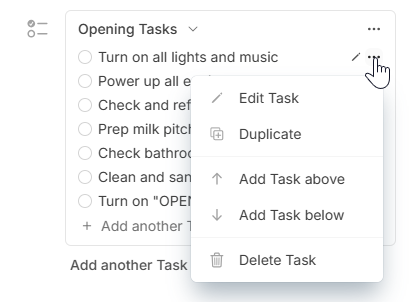
Edit a shift task list
To edit a shift task list or tasks within a shift task list:
- On the Camelo web app, in the left navigation bar, go to Scheduler.
- Click the shift that includes the task list you want to edit.
- To rename the task list, click the list name.
- To add a task to the list, click Add another task.
- To edit a task, click the task name or the button that appears when you hover over the task.
- To delete a task, click the button that appears when you hover over that task, then click Delete Task.
- Make changes, and click Save when you’re done.
Currently, you can only manage shift task lists from the Camelo web app on your computer.
Currently, you can only manage shift task lists from the Camelo web app on your computer.
Complete tasks within a shift
Assignees can use their iOS or Android devices to mark tasks as completed.
To complete a task:
- From the Home tab, tap Today’s Tasks to view all tasks within the day.
- Tap on a task to mark it as done. Tap again to mark it as undone.
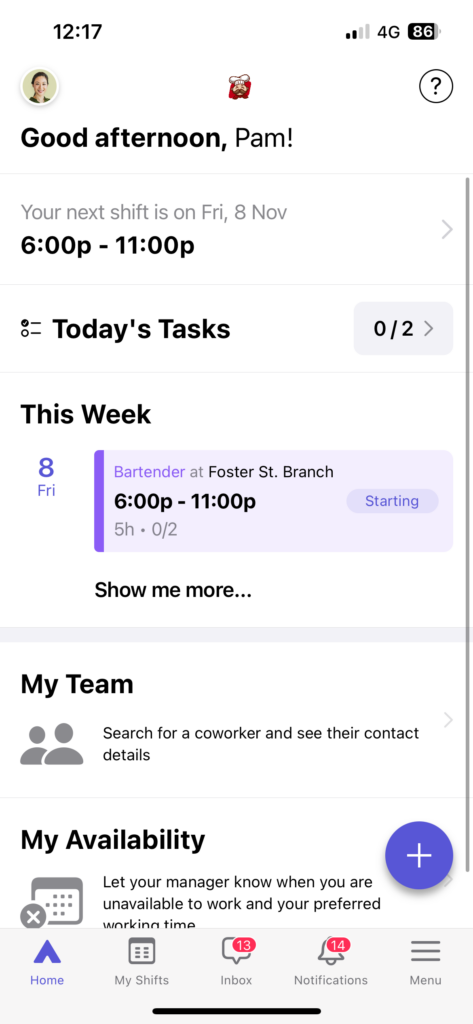
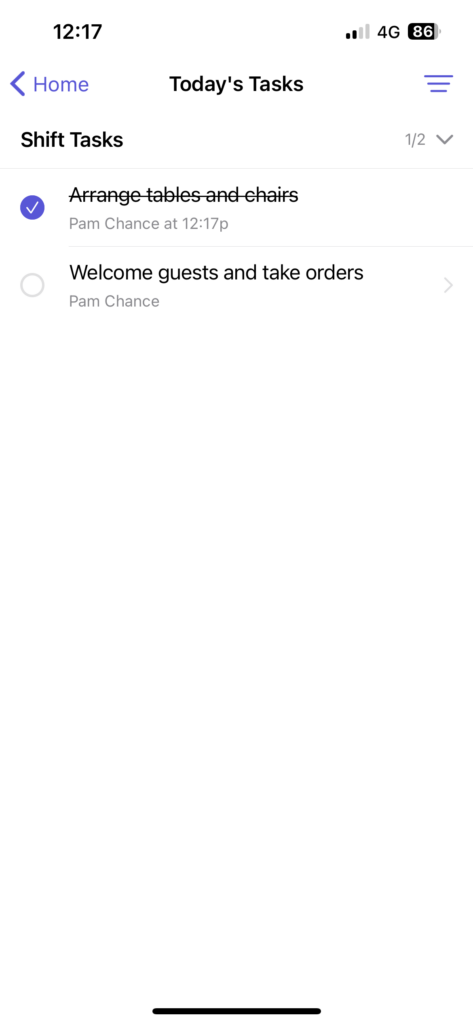
- From the Home tab, tap Today’s Tasks to view all tasks within the day.
- Tap on a task to mark it as done. Tap again to mark it as undone.
Currently, you can only mark tasks as completed using an iOS or Android device.
When a task is marked as done, details of who finished it and when will be displayed below the task.
Note: You can view tasks of other days using the filter. Tap the filter icon on the top-right corner and select the day you want to view tasks.
Monitor tasks
Users with the Owner or Schedule Manager role can view the completion progress of tasks from their iOS or Android devices.
To view the progress of tasks:
From the Home tab, tap Task Lists. Here you can see which tasks are completed by whom and when, and which tasks are unfinished.
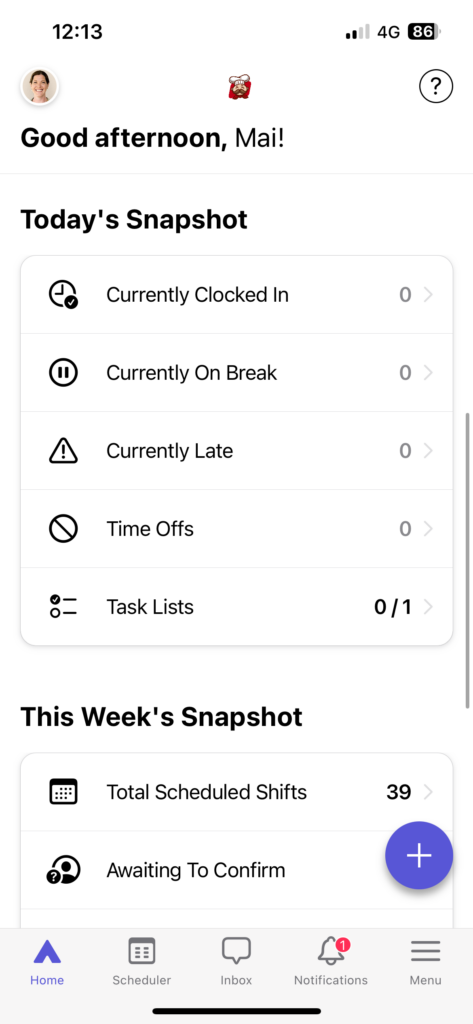
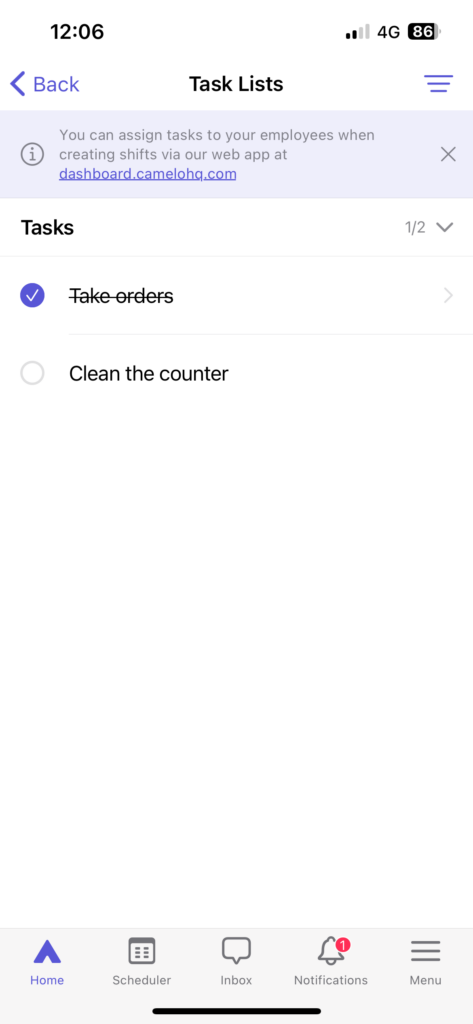
From the Home tab, tap Task Lists. Here you can see which tasks are completed by whom and when, and which tasks are unfinished.
Currently, you can view the progress of task completion within a shift when you click that shift from the Scheduler or My Calendar.
Delete a shift task list
Deleting a task list removes historical data
When you delete a task list, it will be removed from all schedules, along with records of completed tasks. If you want to keep records of past tasks, consider just removing the list from future schedules rather than deleting it completely.
- On the Camelo web app, in the left navigation bar, go to Scheduler.
- Click the shift that includes the task list you want to delete.
- Click the button next to the task list you want to delete, and click Delete Task List.
Currently, you can only manage team task lists from the Camelo web app on your computer.
Currently, you can only manage team task lists from the Camelo web app on your computer.
Use templates to add task lists faster
You can save task lists you often use as templates to add them to shifts faster.
Create a task list template
- From the Scheduler tab, while creating a task list, click the icon next to the task list.
- Click Save as template.
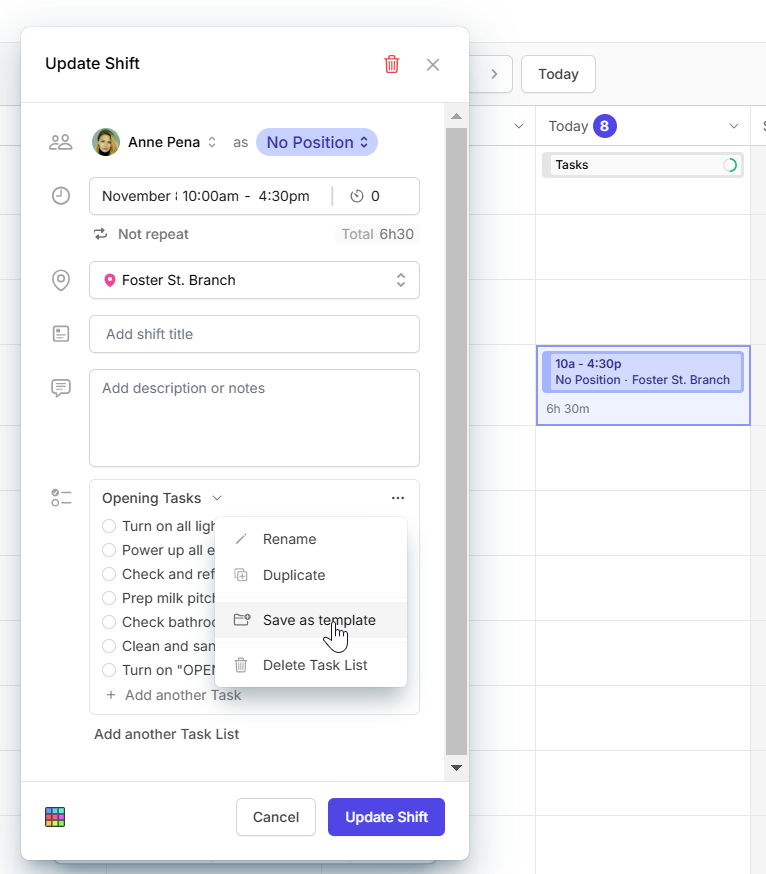
Currently, task list templates can’t be created on the Camelo mobile app. Please visit the web app to use task list templates.
Use a task list template
To use a task list template:
- From the Scheduler tab, while creating or updating a shift, go to the Task List section, and click Use template.
- Point to the task list you want to use, and click Quick Use.
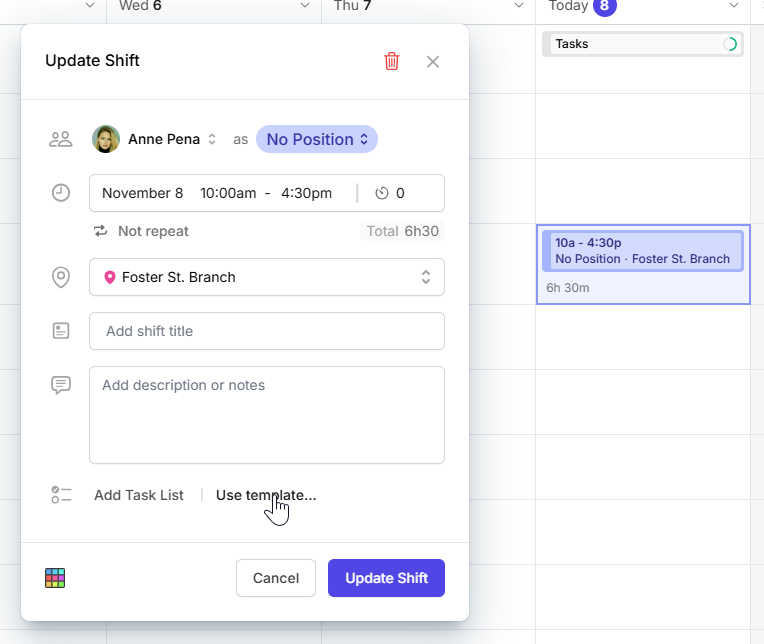
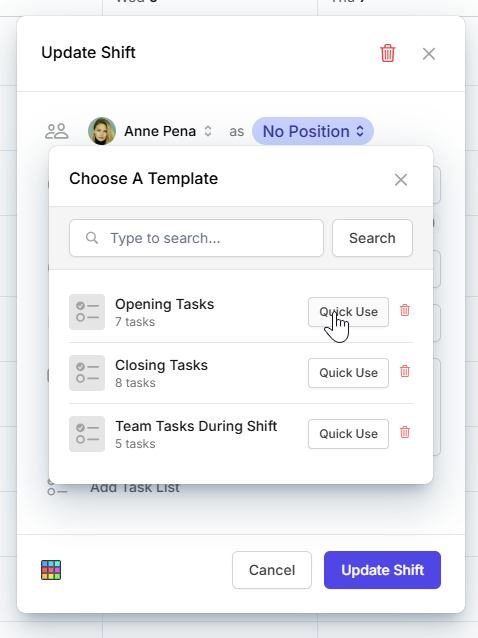
Currently, task list templates can’t be applied from the Camelo mobile app. Please visit the web app to use task list templates.


