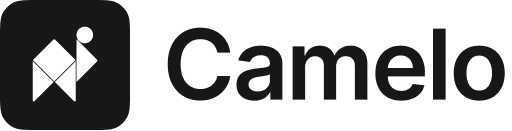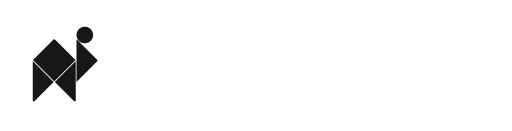Set up Team Task Lists
Team Task Lists on Camelo allow you to assign tasks to people working on a specific day. Team tasks can be assigned to a specific person or anyone within a schedule.
For example, you can create and use team task lists in these cases:
- Daily cleaning checklist: The manager assigns a cleaning checklist to the entire team for tasks like sweeping, sanitizing, and restocking. Any team member working that day can complete and check off the tasks as they go. Or the manager can assign a specific person, such as Claire, to clean the counter.
- Closing procedure: The manager assigns a closing task list to the team, including tasks like locking doors, cleaning the kitchen, and counting the register. Team members collaborate to complete these tasks by the end of their shift, while Chloe is specifically assigned to secure the cash and close out the register.
Notes
- Currently, you can only create team task lists and assign tasks from the Camelo web on your computer.
- Tasks can only be marked as done from an iOS or Android device.
- To assign tasks for a specific assignee during a specific shift, you can create Shift Task Lists.
Manage team task lists
In the left navigation bar, go to Scheduler. You can view and manage team task lists on the Team Task Lists row.
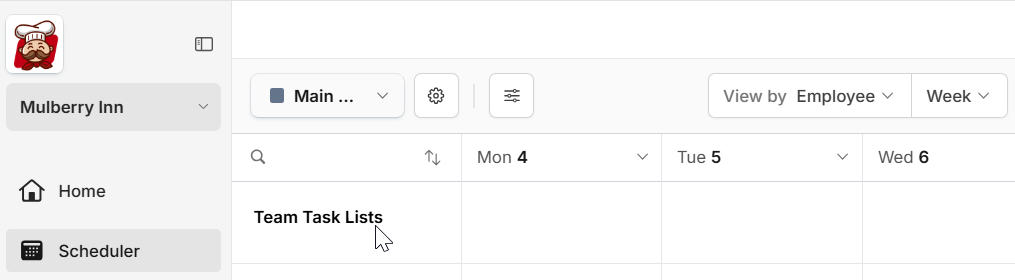
Currently, you can only manage team task lists from the Camelo web app on your computer.
Currently, you can only manage team task lists from the Camelo web app on your computer.
Show/Hide team task lists on the Scheduler
You can choose to show or hide team task lists on the Scheduler page on the Camelo web app. To do that, click the button on the Scheduler toolbar, then toggle on or off Show Team Task Lists.
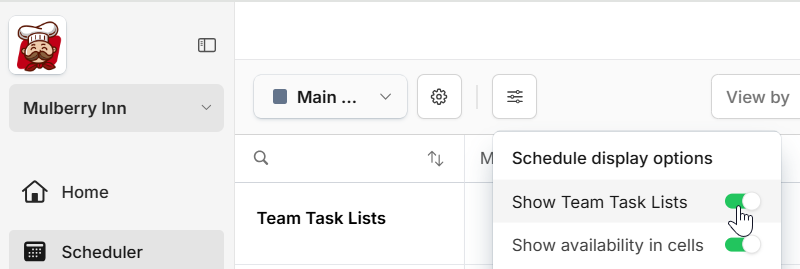
Create a team task list
- On the Camelo web app, in the left navigation bar, go to Scheduler.
- Go to the Team Task Lists row.
- Go to the day that you want to assign the task list to, and click the button within that day.
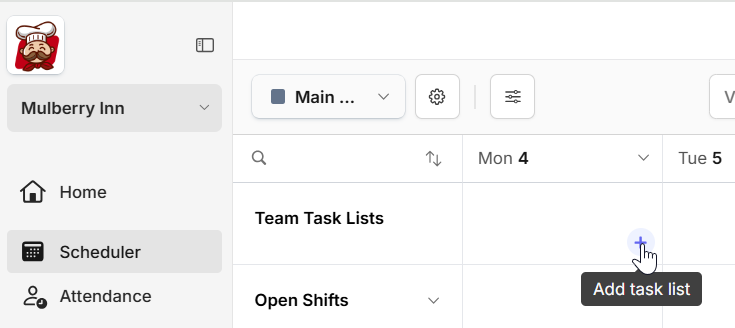
- Select a template if you have saved them before, or click Create New Task List to create a new task list.
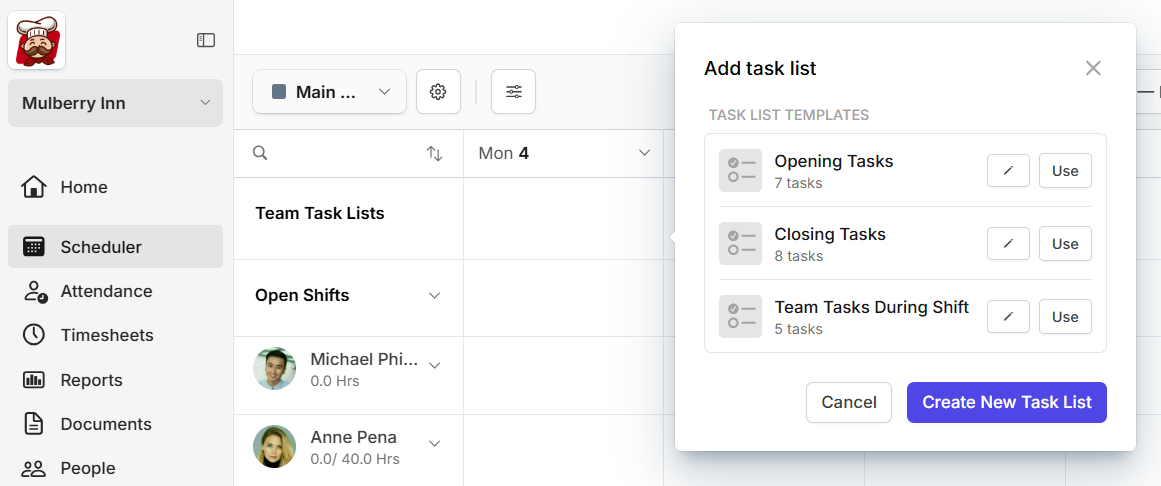
- Enter the task list name.
- Add tasks to the list.
- Select the assignees for the tasks. If you choose a specific person, only that person can mark the task as done. If you choose Anyone, anyone within the schedule can complete that task and mark it as done.
- You can also change the task list date and adjust how the task list is repeated.
- When you’re done, click Create.
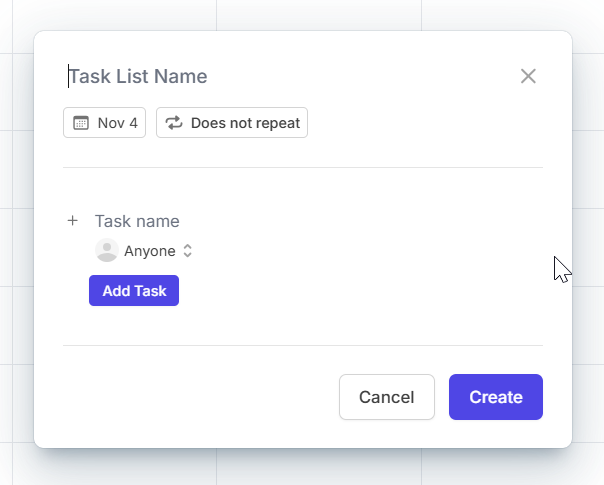
Currently, you can only manage team task lists from the Camelo web app on your computer.
Currently, you can only manage team task lists from the Camelo web app on your computer.
Edit a team task list
To edit a team task list or tasks within a team task list:
- On the Camelo web app, in the left navigation bar, go to Scheduler.
- Go to the Team Task Lists row.
- Click the team task list you want to edit.
- To rename the task list, click the list name.
- To add a task to the list, click Add Tasks.
- To edit a task, click the task name.
- To delete a task, click the task, then click Delete.
- To choose how the task list is repeated, click Does not repeat.
- Make changes, and click Update when you’re done.
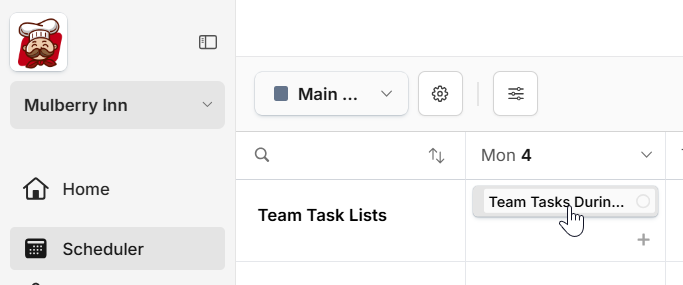
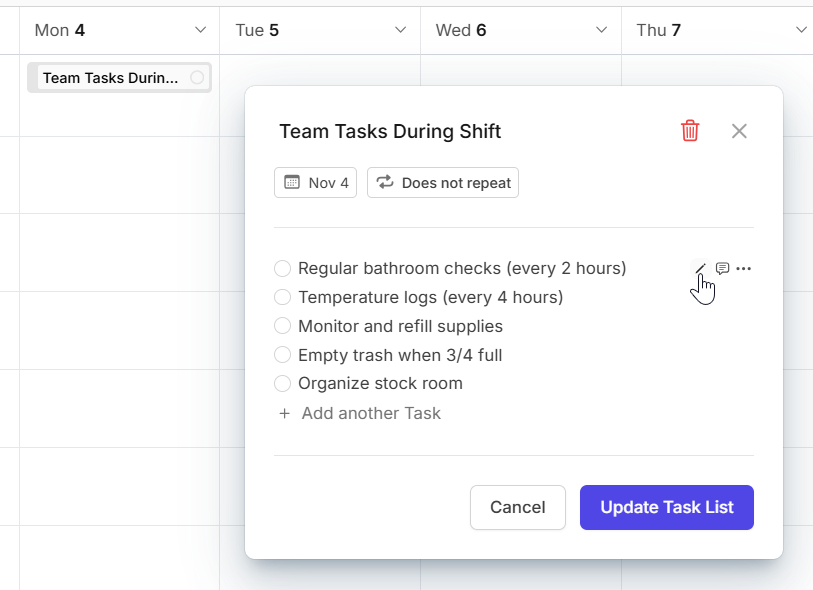
Currently, you can only manage team task lists from the Camelo web app on your computer.
Currently, you can only manage team task lists from the Camelo web app on your computer.
Delete a team task list
Deleting a task list removes historical data
When you delete a task list, it will be removed from all schedules, along with records of completed tasks. If you want to keep records of past tasks, consider just removing the list from future schedules rather than deleting it completely.
- On the Camelo web app, in the left navigation bar, go to Scheduler.
- Go to the Team Task Lists row.
- Click the team task list you want to delete.
- Click the button, and confirm your deletion.
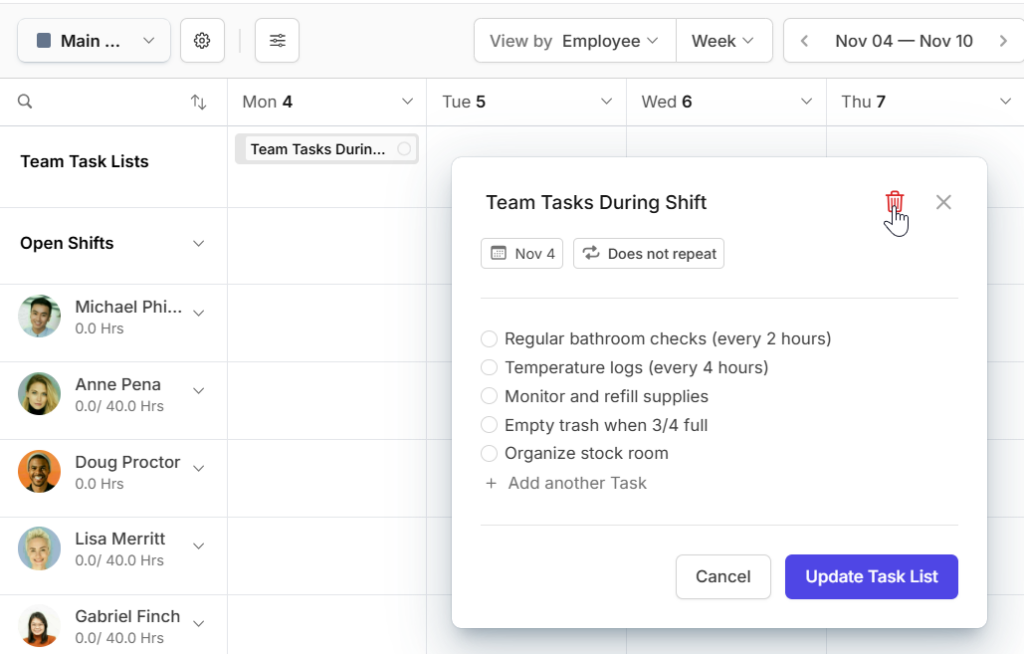
Currently, you can only manage team task lists from the Camelo web app on your computer.
Currently, you can only manage team task lists from the Camelo web app on your computer.