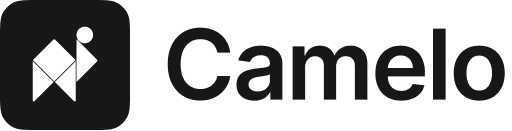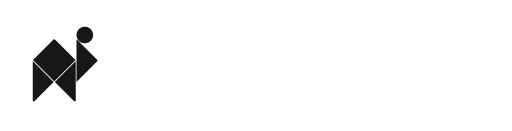Schedule views on web app
Different views on the Camelo Scheduler allow you to view your workplace schedule in different ways and build schedules easier.
To start viewing and creating schedules, visit https://dashboard.camelohq.com/ and click the Scheduler tab.
Within the Scheduler, you can:
- Switch between different schedules of your workplace.
- View the schedule by employee, position, coverage, and calendar.
- Select the time range you want to view the schedule using the time period drop-down and date picker.
Schedules
Click the button to switch between separate schedules of your business.
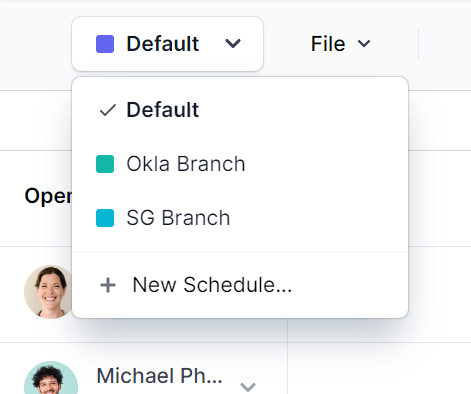
Employee
Click the View by drop-down menu and select Employee if you want to create a schedule based on who will be working. The Scheduler will display a list of employees and you can add shifts for each employee.
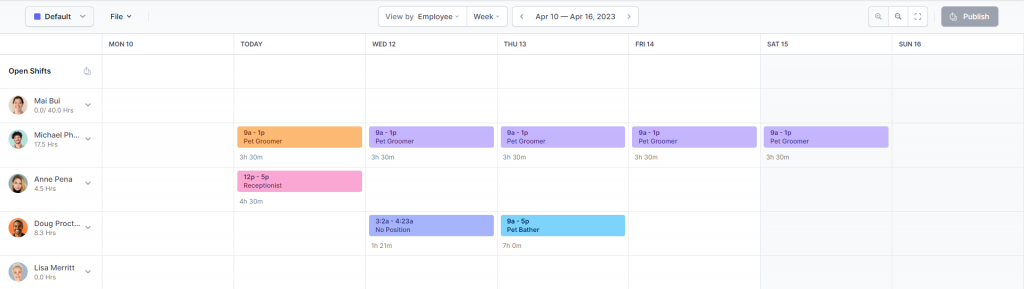
Position
Click the View by drop-down menu and select Position if you want to create a schedule based on positions in your workplace. The Scheduler will group employees based on positions and you can add shifts for each position.
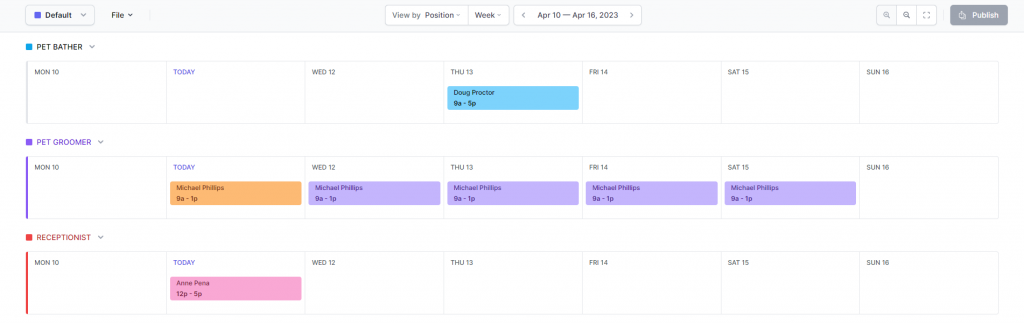
Coverage
Click the View by drop-down menu and select Coverage if you want to create a schedule based on the chronological order of the shifts.

Calendar
Click the View by drop-down menu and select Calendar if you want to see a monthly overview of your schedule.
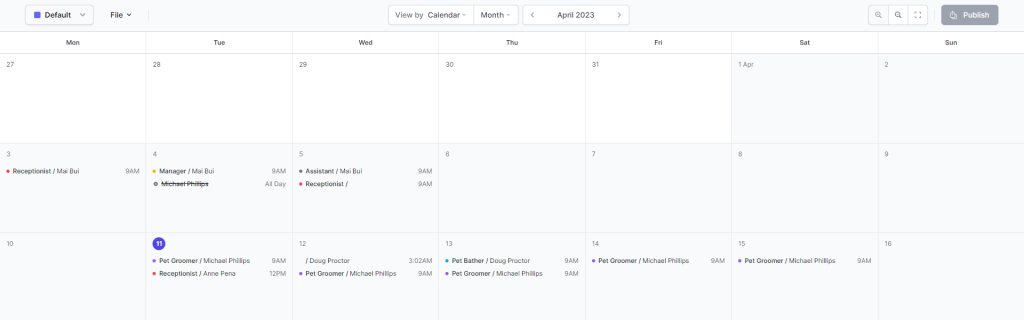
Time period
Click the drop-down menu next to View by X to show the schedule by Day, 3 Days, Week, 2 Weeks, or Month. You can also toggle on or off weekends on the schedule.
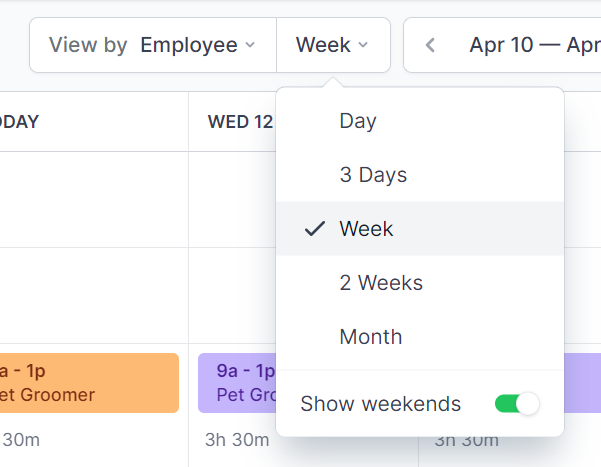
Date picker
The date picker lets you change the time period you want to view the schedule:
- Click < to go back to the previous day, week, or month (depending on how you select the time period).
- Click > to go to the next day, week, month (depending on how you select the time period).