View and set availability for employees
Users with Owner and Schedule Manager roles can set availability for users with Employee roles.
Add availability for employees
Computer
iOS
Android
There are 2 ways you can add availability for an employee on Camelo web app:
- Through the People page.
- Through the Scheduler page.
Add employee’s availability through People page
- In the left navigation bar, click People.
- Select the employee you want to add availability.
- Click the Availability button in the top right corner.
- Hover on the date you want to add availability, click + Add.
- Select I prefer to work to add a time when the employee is available, or I’m unavailable to work to add a time when they’re unavailable.
- Set the hours of their available/unavailable time.
- If you toggle All Day on, the employee is available/unavailable the entire day.
- If you toggle All Day off, you can set the start time and end time of the employee’s availability. You can click a Suggested Time block to quickly fill in the time.
- Set how you want the availability preference to repeat.
- Customize whether to repeat the availability Every Day, Every 2 Weeks, or Every Month, etc.
- Choose when to end the repeat: Does not end, Ends on a date, or After repeated a specific number of times.
- Add a note regarding the employee’s availability. This note is optional and is visible to both you and the employee.
- Click Save to save the availability preference.
Add employee’s availability through Scheduler page
- In the left navigation bar, click Scheduler.
- Click the icon next to the employee you want to set availability for.
- Click View Availability.
- Add availability preferences and click Save when you’re done.
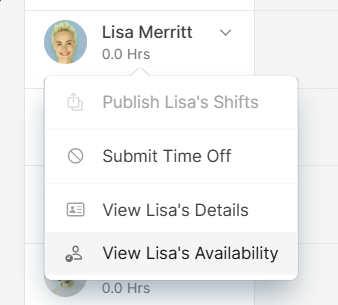
There are 2 ways you can add availability for an employee on Camelo mobile app:
- Throught the My Team page.
- Through the Scheduler page.
Add employee’s availability through My Team page
- On the mobile app, go to Menu tab on the bottom navigation bar.
- Select My Team.
- Tap the employee you want to set availability for.
- Tap Calendar.
- Tap the calendar icon in the top right corner to add availability.
- Select I prefer to work to add a time when the employee is available, or I’m unavailable to work to add a time when they’re unavailable.
- Set the hours of their available/unavailable time.
- If you toggle All Day on, the employee is available/unavailable the entire day.
- If you toggle All Day off, you can set the start time and end time of the employee’s availability. You can tap a suggested time block below to quickly fill in the time.
- Set how you want the availability preference to repeat.
- Does not repeat: The availability will not repeat.
- Choose the repeat frequency: Every day, week, month, or year.
- Choose when to end the repeat: Does not end, Ends on a date, or After repeated a specific number of times.
- Add a note regarding the employee’s availability. This note is optional and is visible to both you and the employee.
- Hit Save to save the availability preference.
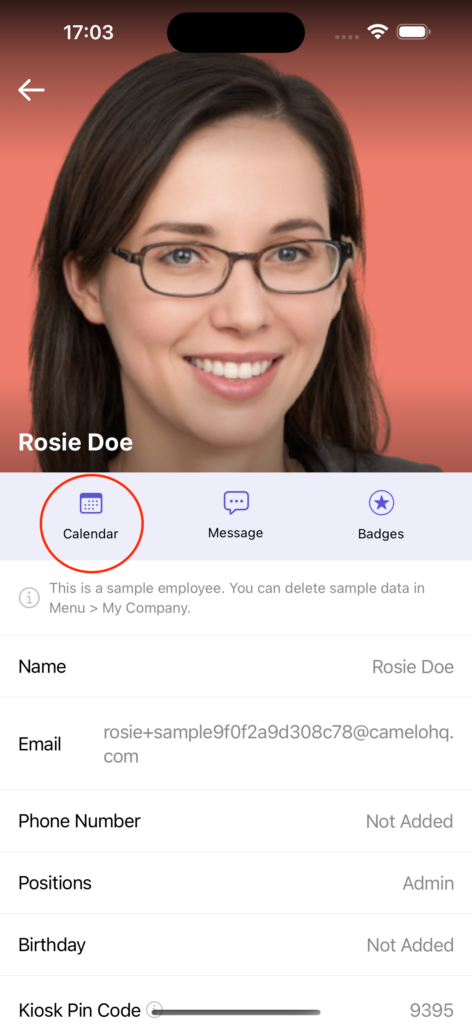
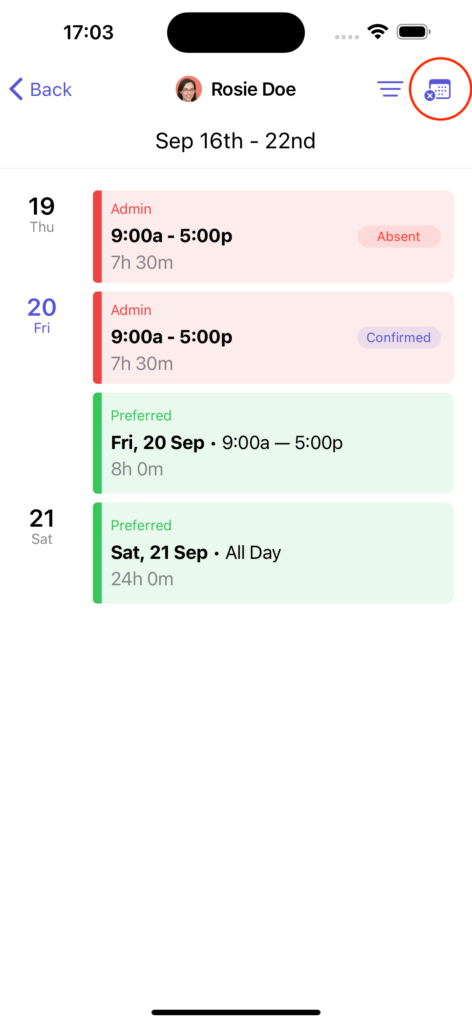
Add employee’s availability through Scheduler page
- On the mobile app, go to Scheduler tab on the bottom navigation bar.
- Tap the employee you want to set availability for.
- Tap the button in the top right corner to add availability.
- When you’re done, tap Save to save the availability preference.
There are 2 ways you can add availability for an employee on Camelo mobile app:
- Through the My Team page.
- Through the Scheduler page.
Add employee’s availability through My Team page
- On the mobile app, go to Menu tab on the bottom navigation bar.
- Select My Team.
- Tap the employee you want to set availability for.
- Tap Calendar.
- Tap the calendar icon in the top right corner to add availability.
- Select I prefer to work to add a time when the employee is available, or I’m unavailable to work to add a time when they’re unavailable.
- Set the hours of their available/unavailable time.
- If you toggle All Day on, the employee is available/unavailable the entire day.
- If you toggle All Day off, you can set the start time and end time of the employee’s availability. You can tap a suggested time block below to quickly fill in the time.
- Set how you want the availability preference to repeat.
- Does not repeat: The availability will not repeat.
- Choose the repeat frequency: Every day, week, month, or year.
- Choose when to end the repeat: Does not end, Ends on a date, or After repeated a specific number of times.
- Add a note regarding the employee’s availability. This note is optional and is visible to both you and the employee.
- Hit Save to save the availability preference.
Add employee’s availability through Scheduler page
- On the mobile app, go to Scheduler tab on the bottom navigation bar.
- Tap the employee you want to set availability for.
- Tap the button in the top right corner to add availability.
- When you’re done, tap Save to save the availability preference.
Edit an employee’s availability
Computer
iOS
Android
Edit employee’s availability through People page
- In the left navigation bar, click People.
- Click the employee you want to edit availability.
- Click Availability.
- Click the availability you want to edit.
- Make changes and click Save to save the availability preference.
Edit employee’s availability through Scheduler page
- In the left navigation bar, click Scheduler.
- Click the icon next to the employee you want to edit availability.
- Click View Availability.
- Click the availability you want to edit.
- Make changes and click Save to save the availability preference.
Edit employee’s availability through My Team page
- On the mobile app, go to Menu tab on the bottom navigation bar. Then select My Team.
- Tap the employee you want to edit availability. A list of availability preferences will show.
- Tap the preference you want to edit.
- Tap the ••• icon in the top right corner and select Edit Preference.
- Make changes and tap Save to save the availability preference.
Edit employee’s availability through Scheduler page
- On the mobile app, go to Scheduler tab on the bottom navigation bar.
- Tap the employee you want to edit availability. A list of availability preferences will show.
- Tap the preference you want to edit.
- Tap the ••• icon in the top right corner and select Edit Preference.
- Make changes and tap Save to save the availability preference.
Edit employee’s availability through My Team page
- On the mobile app, go to Menu tab on the bottom navigation bar. Then select My Team.
- Tap the employee you want to edit availability. A list of availability preferences will show.
- Tap the preference you want to edit.
- Tap the ••• icon in the top right corner and select Edit Preference.
- Make changes and tap Save to save the availability preference.
Edit employee’s availability through Scheduler page
- On the mobile app, go to Scheduler tab on the bottom navigation bar.
- Tap the employee you want to edit availability. A list of availability preferences will show.
- Tap the preference you want to edit.
- Tap the ••• icon in the top right corner and select Edit Preference.
- Make changes and tap Save to save the availability preference.
Delete an employee’s availability
Computer
iOS
Android
Delete employee’s availability through People page
- In the left navigation bar, click People.
- Click the employee you want to delete availability.
- Click Availability.
- Click the availability you want to delete.
- Click the icon.
- If the preference repeats, you’ll be given options to delete recurring preferences:
- To delete only the preference you’re selecting, choose Only this preference.
- To delete this and future preferences, select This and future preferences.
- If you want to delete all preferences, select All preferences.
- A confirmation box will appear, click Yes to delete.
Delete employee’s availability through Scheduler page
- In the left navigation bar, click Scheduler.
- Click the icon next to the employee you want to delete availability.
- Click View Availability.
- Click the availability preference you want to delete.
- Click the icon.
- If the preference repeats, you’ll be given options to delete recurring preferences:
- To delete only the preference you’re selecting, choose Only this preference.
- To delete this and future preferences, select This and future preferences.
- If you want to delete all preferences, select All preferences.
- A confirmation box will appear, click Yes to delete.
Delete employee’s availability through My Team page
- On the mobile app, go to Menu tab on the bottom navigation bar. Then select My Team.
- Tap the employee you want to delete availability. A list of availability preferences will show.
- Tap the preference you want to delete.
- Tap the ••• icon in the top right corner and select Delete Preference.
- If the preference repeats, you’ll be given options to delete your recurring preferences.
- Tap Delete to confirm deleting the preference.
Delete employee’s availability through Scheduler page
- On the mobile app, go to Scheduler tab on the bottom navigation bar.
- Tap the employee you want to edit availability. A list of availability preferences will show.
- Tap the preference you want to edit.
- Tap the ••• icon in the top right corner and select Delete Preference.
- If the preference repeats, you’ll be given options to delete your recurring preferences:
- To delete this preference only, select Only this preference.
- To delete this and future preferences, select This and future preferences.
- To delete all preferences, select All preferences.
- Tap Delete to confirm deleting the preference.
Delete employee’s availability through My Team page
- On the mobile app, go to Menu tab on the bottom navigation bar. Then select My Team.
- Tap the employee you want to delete availability. A list of availability preferences will show.
- Tap the preference you want to delete.
- Tap the ••• icon in the top right corner and select Delete Preference.
- If the preference repeats, you’ll be given options to delete your recurring preferences.
- Tap Delete to confirm deleting the preference.
Delete employee’s availability through Scheduler page
- On the mobile app, go to Scheduler tab on the bottom navigation bar.
- Tap the employee you want to edit availability. A list of availability preferences will show.
- Tap the preference you want to edit.
- Tap the ••• icon in the top right corner and select Delete Preference.
- If the preference repeats, you’ll be given options to delete your recurring preferences:
- To delete this preference only, select Only this preference.
- To delete this and future preferences, select This and future preferences.
- To delete all preferences, select All preferences.
- Tap Delete to confirm deleting the preference.


