Team Documents on Camelo
Team Documents feature on Camelo is where your team can upload and share important documents, files, and materials.
Notes
- There are 2 types of documents on Camelo: Team Document and Personal Document.
- Team Document: This document will be accessible to the team members you selected. Team Documents are on the Documents page, accessible from the left sidebar menu. It’s perfect for sharing workplace policies, instructions, etc.
- Personal Document: This document is only accessible from a specific employee’s profile, and is visible to only users with the Owner role and the corresponding employee. It’s perfect for sharing personal certifications, private contracts, etc.
2. Currently, the Camelo mobile app only allows you to view and acknowledge documents. To create, edit, and delete, please use the Camelo web app.
Add a new team document
- In the left sidebar, click Documents to go to the Documents page. Then click + New Document.
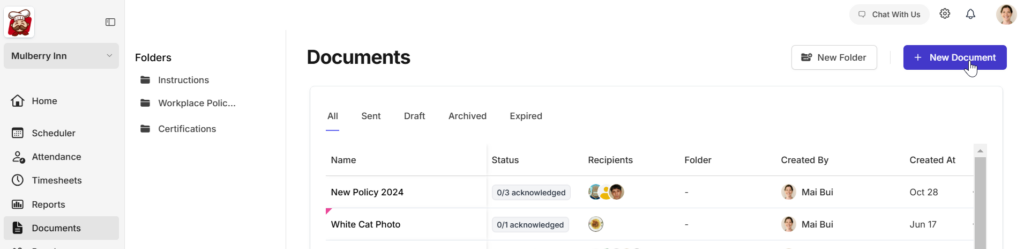
- Add document details, including the file, document name, notes, and tags. Select whether you want the document to be acknowledged by the recipients or not, and whether the document has an expiry date. When you’re done, click Continue.
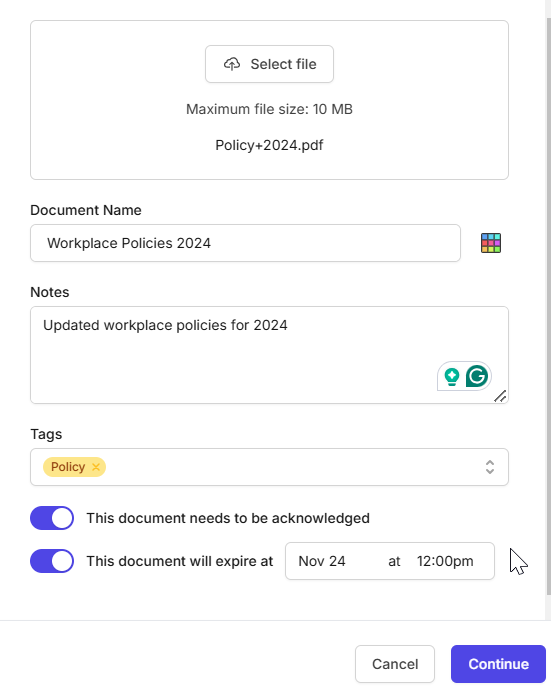
- Select the recipients of the document.
- Check the details again and select a send option. Then click Confirm and Send.
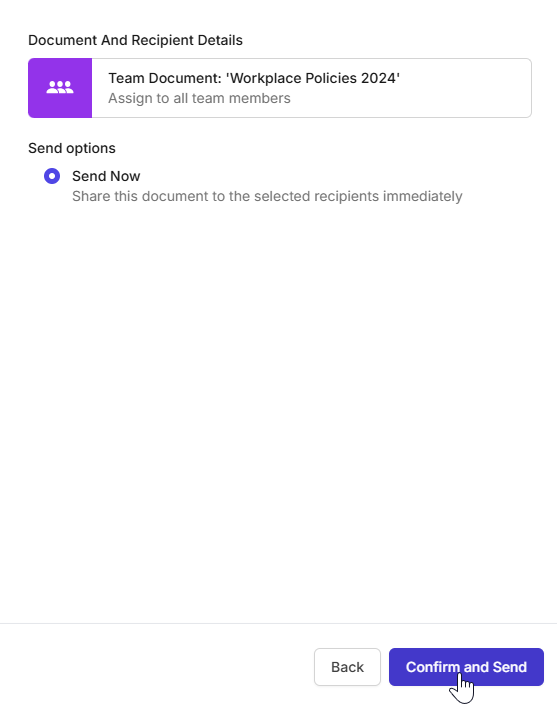
Currently, you can only add a new document using the Camelo web app.
Currently, you can only add a new document using the Camelo web app.
Acknowledge a document
Require acknowledgement
If you turn acknowledgment on for a document, the recipients will need to acknowledge that they have received and read that document. You can view a list of those who have acknowledged the document and those who haven’t.
Acknowledge a document
To acknowledge a document, click that document, and click the Acknowledge button.
- In the left sidebar, click Documents to go to the Documents page.
- Click the document you want to acknowledge.
- Click the Acknowledge button in the top-right corner to acknowledge the document.
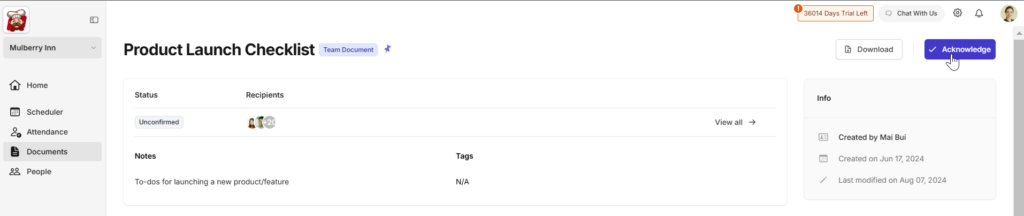
- Go to the Menu tab at the bottom of your screen.
- Under the MY WORK section, tap My Documents.
- Tap the document you want to acknowledge.
- Tap Acknowledge document.
- Go to the Menu tab at the bottom of your screen.
- Under the MY WORK section, tap My Documents.
- Tap the document you want to acknowledge.
- Tap Acknowledge document.
Archive a document
- In the left sidebar, click Documents to go to the Documents page.
- Click the next to the document you want to archive, and click Archive.
- Click Archive to confirm.
Currently, you can only archive and delete a document using the Camelo web app.
Currently, you can only archive and delete a document using the Camelo web app.
Archived documents will be moved to the Archived tab. You can restore them anytime if needed.
Restore an archived document
- In the left sidebar, click Documents to go to the Documents page.
- Click the Archived tab.
- Click the next to the document you want to restore.
- Click Restore.
Currently, you can only restore a document using the Camelo web app.
Currently, you can only restore a document using the Camelo web app.
Delete a document
- In the left sidebar, click Documents to go to the Documents page.
- Click the Archived tab.
- Click the document you want to delete.
- Click and click Delete.
- Click Delete to confirm.
Currently, you can only archive and delete a document using the Camelo web app.
Currently, you can only archive and delete a document using the Camelo web app.
View document activity history
You can click a document to view its activity history. You’ll see a list of all the changes to the document, as well as acknowledgments of recipients.
Download a document
There are 2 ways you can download a document:
- In the left sidebar, click Documents to go to the Documents page. Then click the button next to the document you want to download. Click Download.
- In the left sidebar, click Documents to go to the Documents page. Then click the document you want to download. Click the Download button in the top right corner.
Currently, you can only view the activity history of a document using the Camelo web app.
Currently, you can only view the activity history of a document using the Camelo web app.
Organize documents using Folders
You can store documents in folders to organize and manage documents more easily.
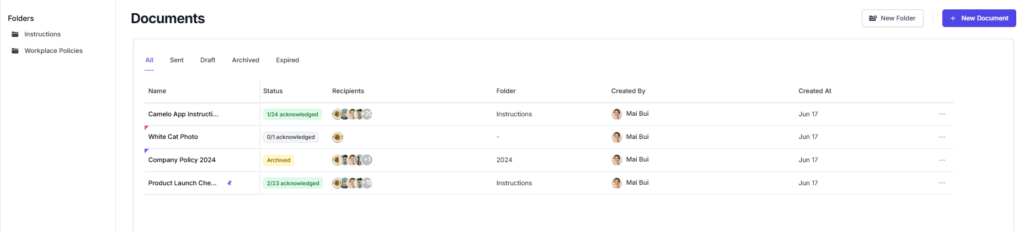
Move documents into a folder
- In the left sidebar, click Documents to go to the Documents page. Then click the button next to the document you want to move. Click Move.
- Select the folder you want to move the document to, then click Move.
Currently, you can only manage documents using the Camelo web app.
Currently, you can only manage documents using the Camelo web app.


