Use Message Boards on Camelo
Message Boards on Camelo are ideal places for making announcements, discussing important topics, asking questions, and more.
What is a message board?
A message board includes conversations dedicated to specific teams, locations, projects, or topics. Members added to each board can share ideas, discuss work-based matters, and make decisions together in threads.
Public or private message boards
Message Boards on Camelo can be public or private.
- Public message boards are accessible to anyone in the workplace. They’re the perfect place for sending announcements or posting public messages/files.
- Private message boards are only accessible to members who have been added to those boards.
Categories of message boards
Messages in Message Board can be classified into 3 main categories: Announcements, FYI, or Question. Picking a category is optional.
Message Boards vs Chats: Which one should you use?
You can use Message Boards for announcements or large and permanent discussions, and use Chats for real-time, instant, fast-paced, scattered conversations.
Create a message board
1. From the Dashboard, within the Message Board section, click New Board.

2. Add a clear name and description for the message board so relevant members know what the board is used for.
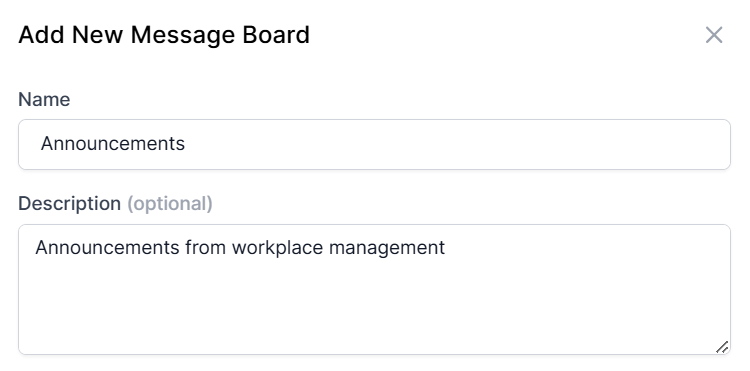
3. Select members who can access the message board. Anyone you’ve added can view content within the board. You can adjust permission to read or write in the settings.
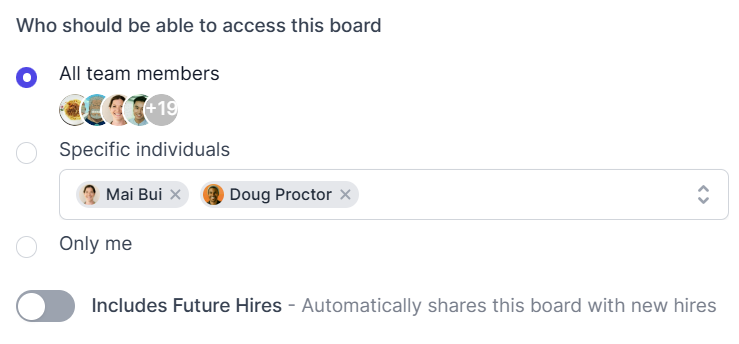
4. When you’re done, click Continue.
- On the Camelo app, go to the Inbox tab.
- Within the Inbox tab, go to the Message Boards tab.
- Click the + button in the top right corner.
- Add a clear name and description for the message board so relevant members know what the board is used for.
- Select members who can access the message board. Anyone you’ve added can view content within the board. You can adjust permission to read or write in the settings.
- When you’re done, tap Create.
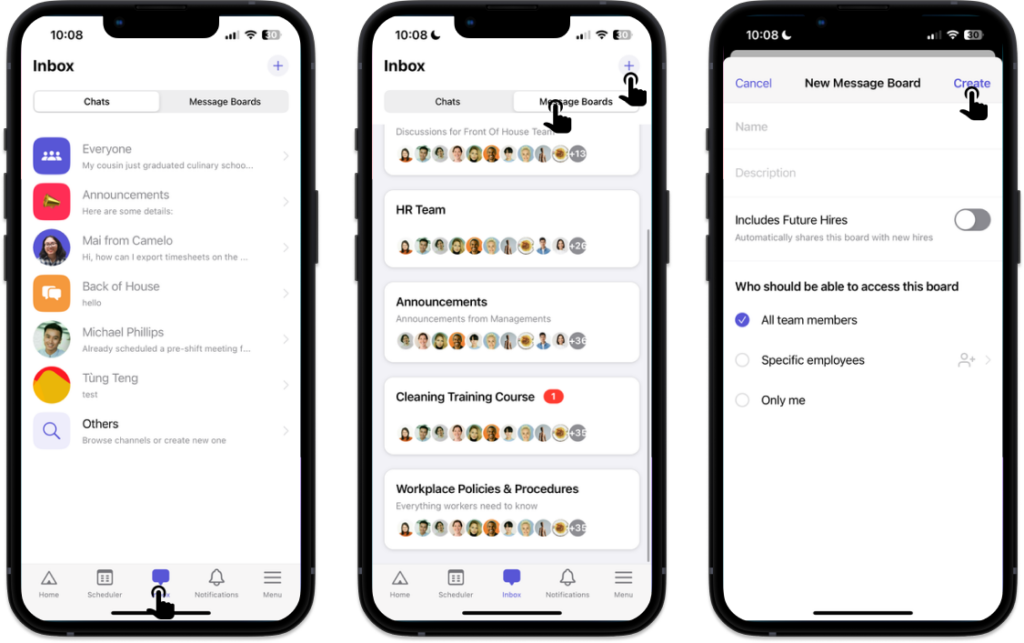
- On the Camelo app, go to the Inbox tab.
- Within the Inbox tab, go to the Message Boards tab.
- Click the + button in the top right corner.
- Add a clear name and description for the message board so relevant members know what the board is used for.
- Select members who can access the message board. Anyone you’ve added can view content within the board. You can adjust permission to read or write in the settings.
- When you’re done, tap Create.
Post a new message
- Within the board you want to post a new message to, click New Message.
- Choose a category for the message.
- Add a title and write content.
- When you’re done, choose who to notify and whether to require acknowledgement for the message.
- Click Post this message. If you’re not ready to publish, you can choose to Save as draft.

- Within the board you want to post a new message to, tap the button in the top right corner and select New Message.
- Add a title and write content for the message.
- Choose a category for the message (optional).
- Choose who to notify and whether to require acknowledgment for the message.
- When you’re done, tap Create.
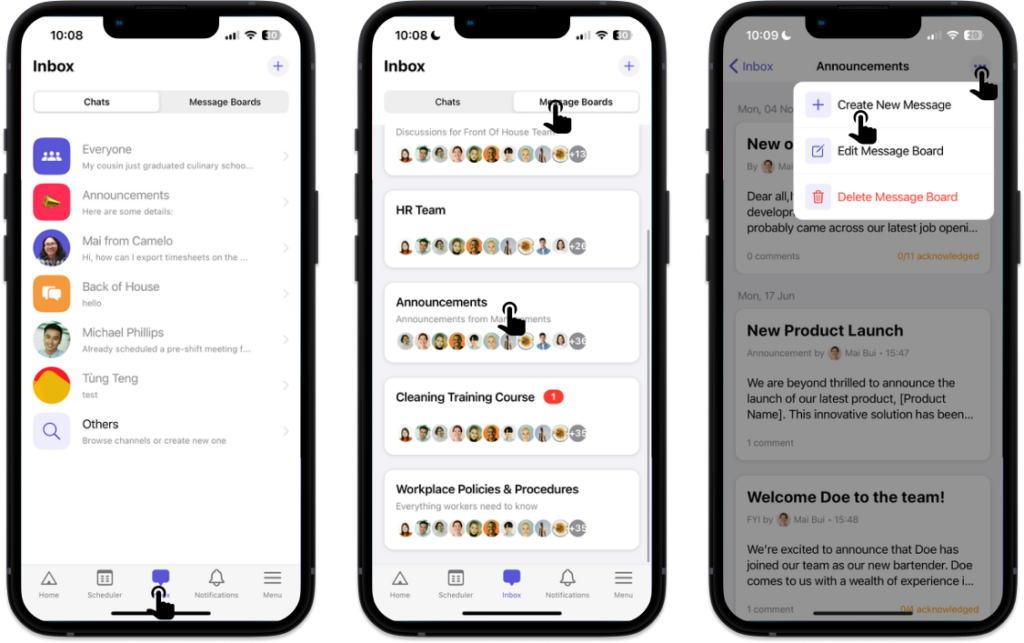
- Within the board you want to post a new message to, tap the button in the top right corner and select New Message.
- Add a title and write content for the message.
- Choose a category for the message (optional).
- Choose who to notify and whether to require acknowledgment for the message.
- When you’re done, tap Create.
Format your message
You can add headings, bold text, add bulleted lists, and more using the editor toolbar.

You can also type `/` to add lists, images, code blocks, and more.
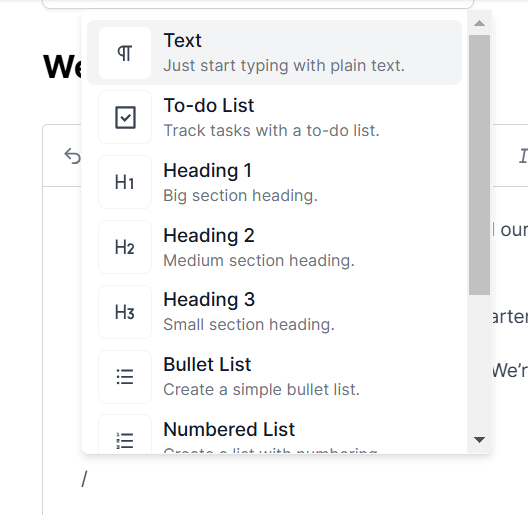
You can also use common hotkeys like Ctrl B for bold, Ctrl I for italic, and more.
You can add headings, bold text, add bulleted lists, and more using the editor toolbar.
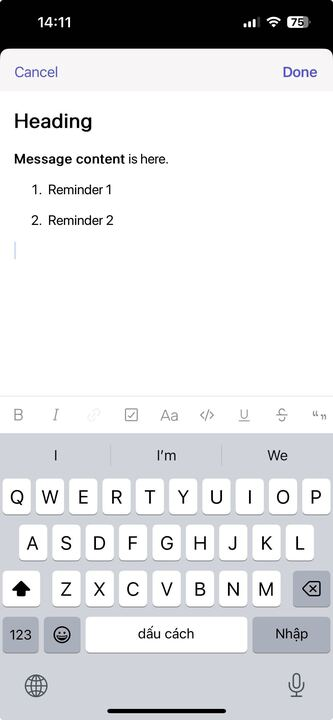
You can add headings, bold text, add bulleted lists, and more using the editor toolbar.
Choose who to notify
You can choose who would receive notifications of the new message when you publish it. Please note that this message is still accessible to all members you’ve added to the message board, whether you choose to notify them or not.
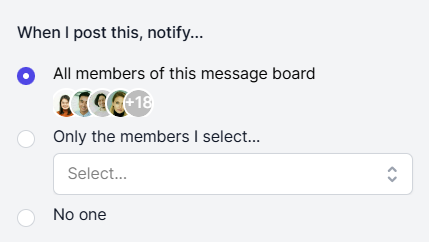
Require acknowledgement
You can require acknowledgment from the recipients you’ve selected to notify them of the new message.
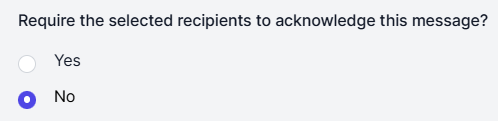
If you select Yes, the recipients will need to tap/click the Acknowledge button from their account to confirm that they’ve received and read the message.
Edit a message
Click the message you want to edit, click Edit. Make changes and click Update message when you’re done.
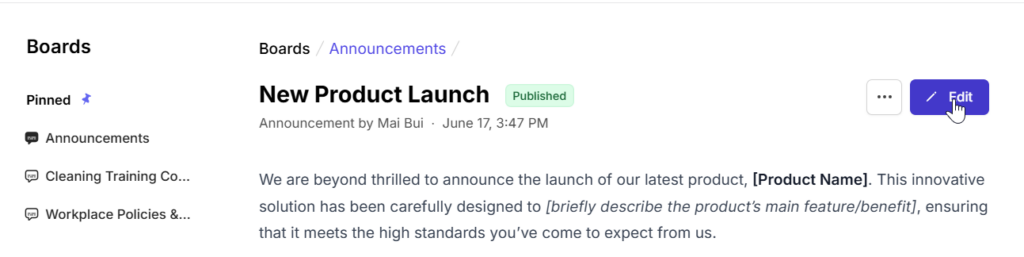
- Tap the message you want to edit.
- Tap the button in the top right corner and select Edit Message.
- Make changes, and tap Save when you’re done.
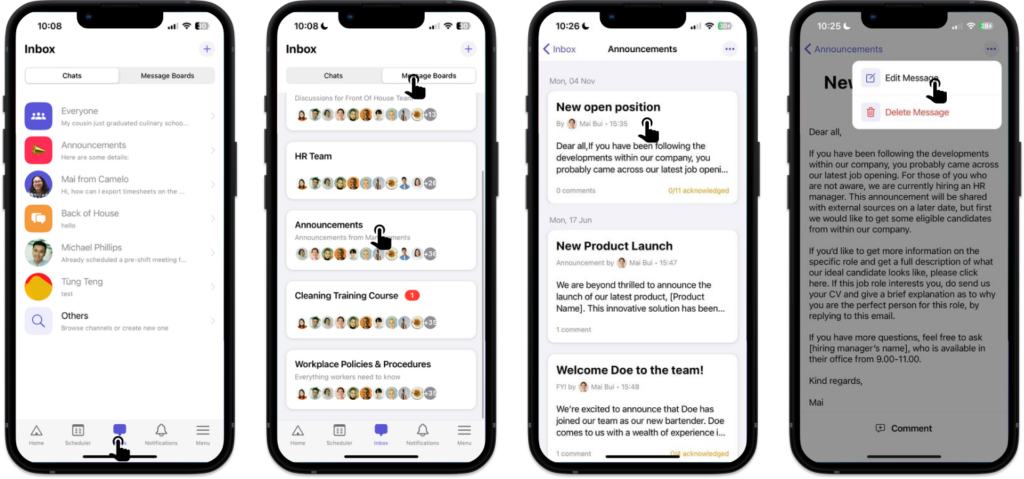
- Tap the message you want to edit.
- Tap the button in the top right corner and select Edit Message.
- Make changes, and tap Save when you’re done.
Manage access permission of message board
To keep a message board only accessible to relevant members, you can adjust access permission settings.
- Click the message board you want to adjust access permission.
- Click Settings icon in the top right corner.
- Click the Members tab. From here, you can adjust the role of each member within the message board. You can also add or remove members.
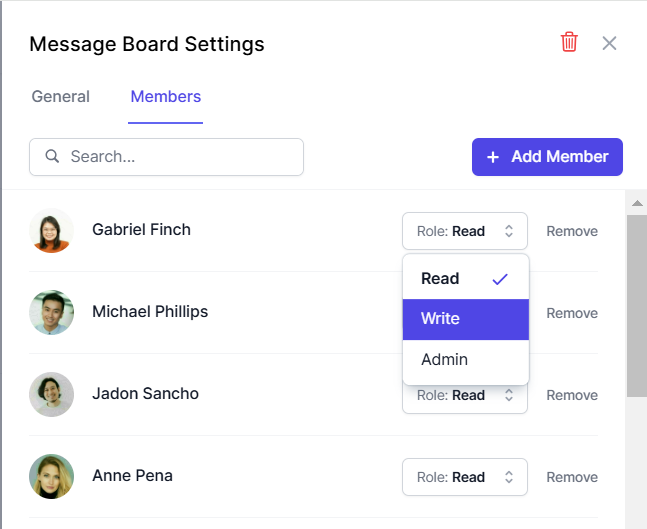
- Tap the message board you want to adjust access permission.
- Tap the button in the top-right corner and select Edit Message Board.
- Within the Members section, you can adjust the role of each member within the message board. You can also add or remove members by tapping Add more.
- When you’re done, tap Save.
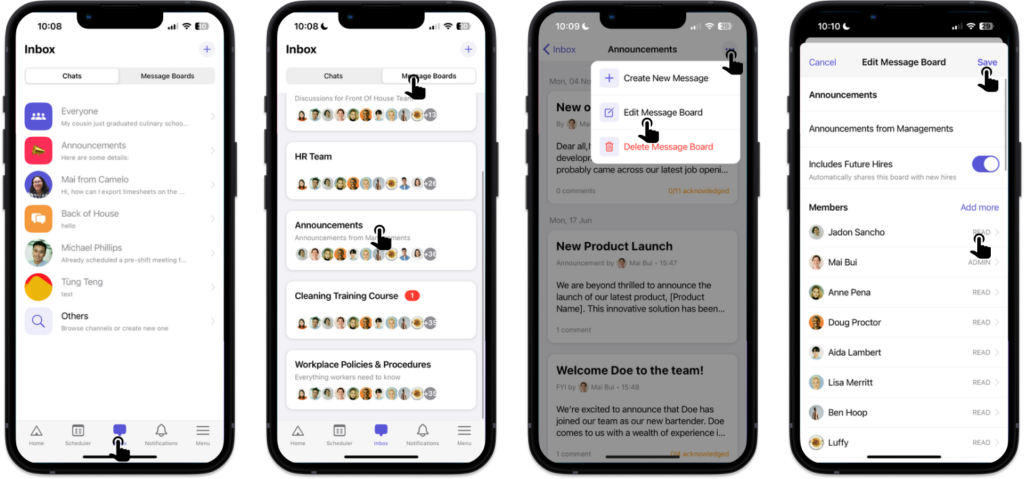
- Tap the message board you want to adjust access permission.
- Tap the button in the top-right corner and select Edit Message Board.
- Within the Members section, you can adjust the role of each member within the message board. You can also add or remove members by tapping Add more.
- When you’re done, tap Save.
Delete a message board
- From the Dashboard, click the message board you want to delete.
- Click Settings icon in the top right corner.

- Click the red .
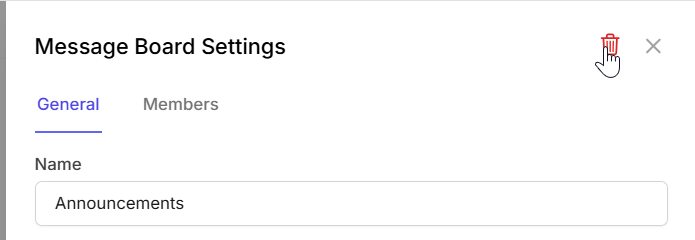
- Click Yes to confirm that you want to delete the board.
- Tap the message board you want to delete.
- Tap the button in the top-right corner and select Delete Message Board.
- Tap Delete to confirm that you want to delete the board.
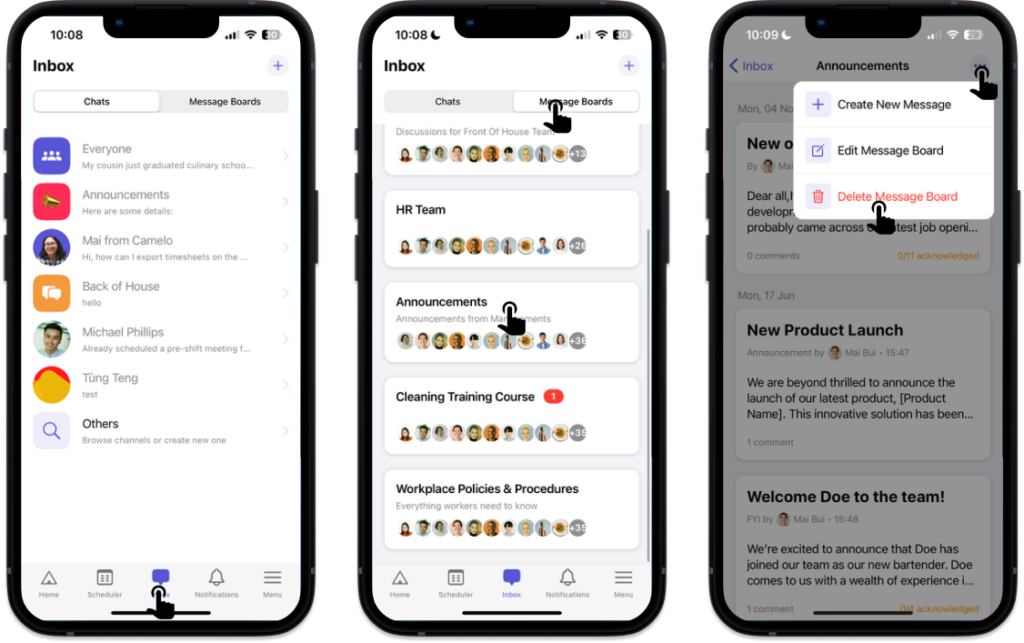
- Tap the message board you want to delete.
- Tap the button in the top-right corner and select Delete Message Board.
- Tap Delete to confirm that you want to delete the board.
Delete a message
- Click the message you want to delete.
- Click in the top right corner.
- Click Delete message.
- Click Yes to confirm that you want to delete the message.
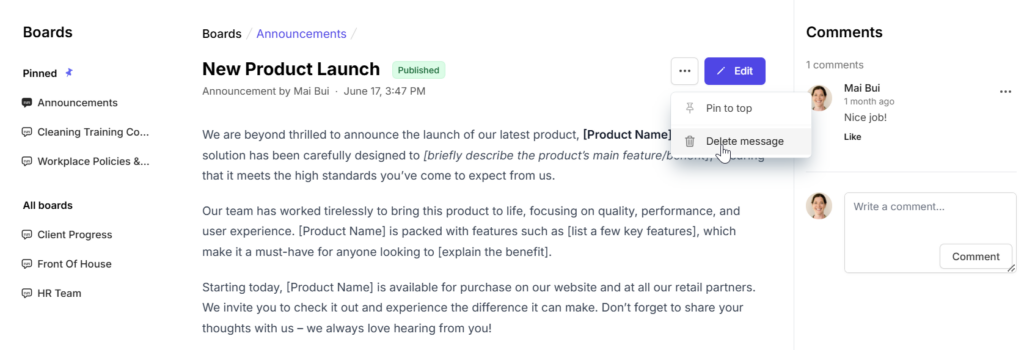
- Tap the message you want to delete.
- Tap the button in the top right corner.
- Tap Delete Message.
- Tap Delete to confirm that you want to delete the message.
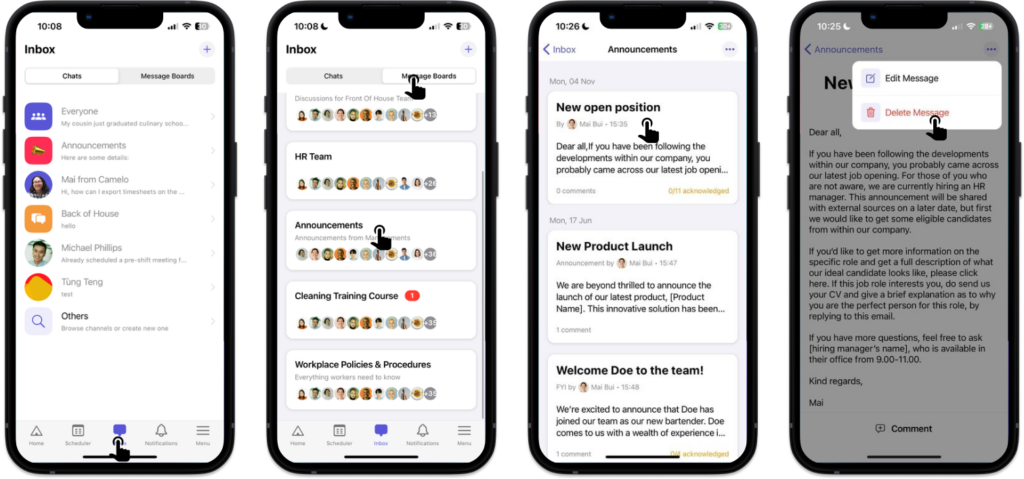
- Tap the message you want to delete.
- Tap the button in the top right corner.
- Tap Delete Message.
- Tap Delete to confirm that you want to delete the message.
What’s next?
Learn how to chat on Camelo.


