Quick navigation guide for web app
Welcome to Camelo—an employee scheduling app for shift-based businesses and hourly workers. Here’s a quick start guide to get you started.
Left Navigation Bar
When you open the Camelo web app on your computer, you’ll see a left navigation bar where you can access Camelo features.
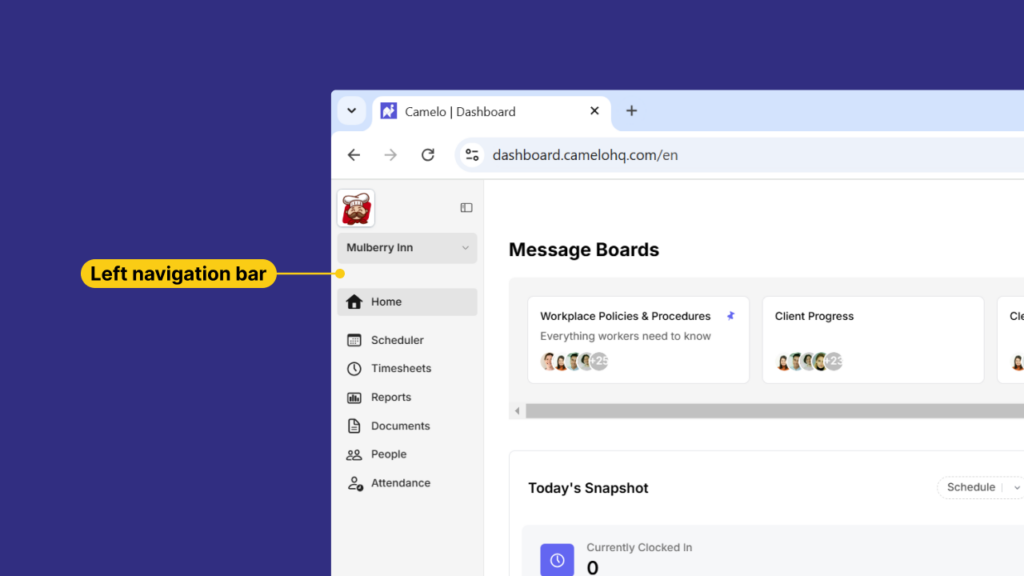
Home
Here’s where you can view snapshots of your business operations, requests, and your personal calendar.
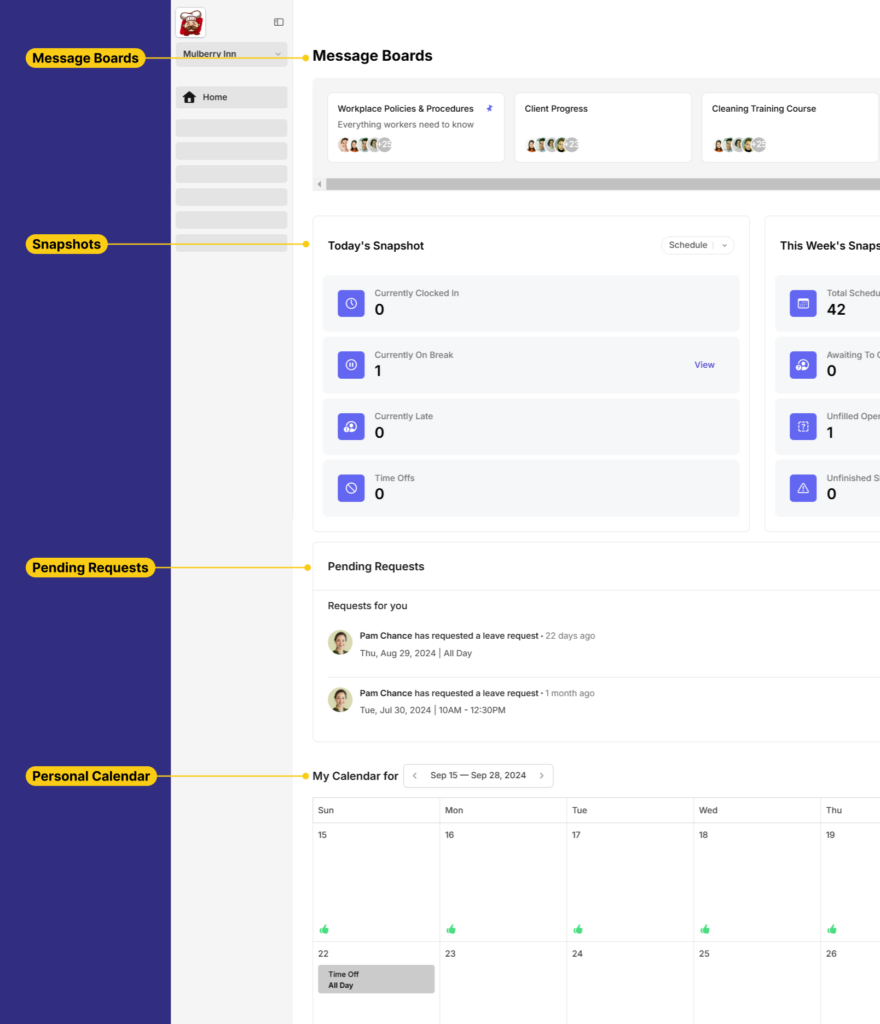
Here’s where you can view announcements and make discussions with your team.
You can view the number of people who are currently clocked in, on break, late, or absent on the current day.
You can view the number of scheduled shifts, shifts awaiting employees to confirm, empty open shifts, and unfinished shifts of the current week.
Requests regarding shift changes, swaps, or time off will appear here. You can approve or decline them.
Your upcoming shifts, available hours, and unavailable hours will be displayed here.
Learn more about availability.
Scheduler
Within the Scheduler, you can:
- View your shifts and other members’ shifts.
- Create and publish new shifts.
- Edit and delete existing shifts.
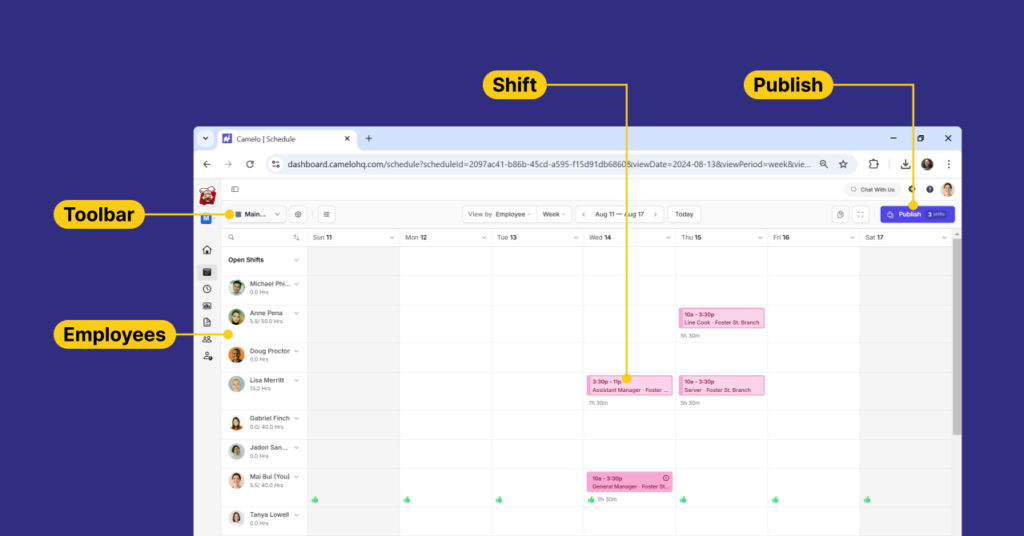
Here’s where you can adjust schedule views, settings, and time duration for your schedule. You can also copy, zoom, and publish your schedule.
A list of added employees in your current schedule. You can view their total scheduled hours, time off, shifts, etc. of each employee.
Each block on the calendar represents a shift.
Learn how to add shifts here.
Once you’re done assigning shifts to employees, you can click Publish to share the schedule with your team.
Learn more about how to use the Scheduler on web.
Timesheets
Within the Timesheets page, you can:
- View timesheets of each team member.
- Edit & approve timesheets.
- Export & print timesheets.
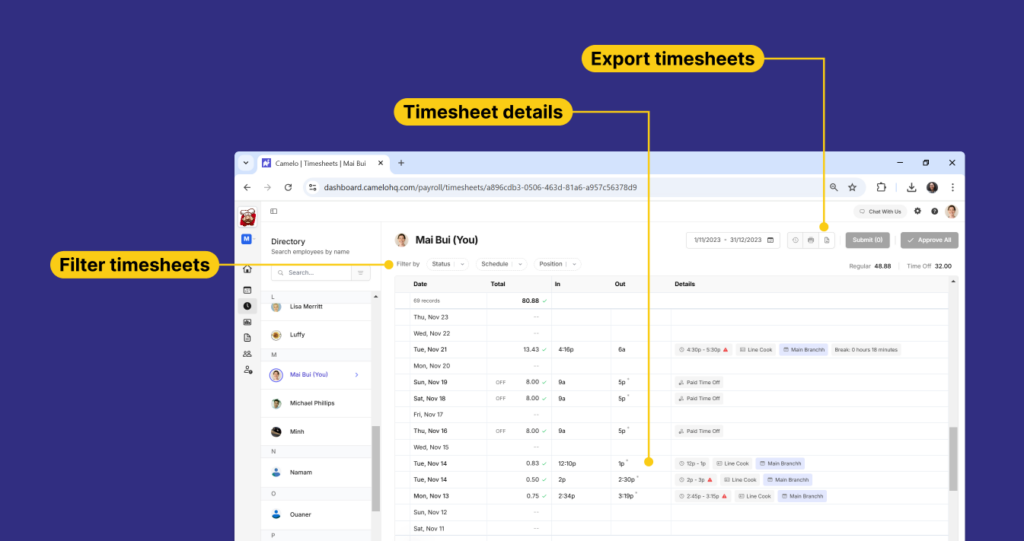
People
Here’s where you can view information about all team members. The owner of a business account can also add, edit, and archive members.
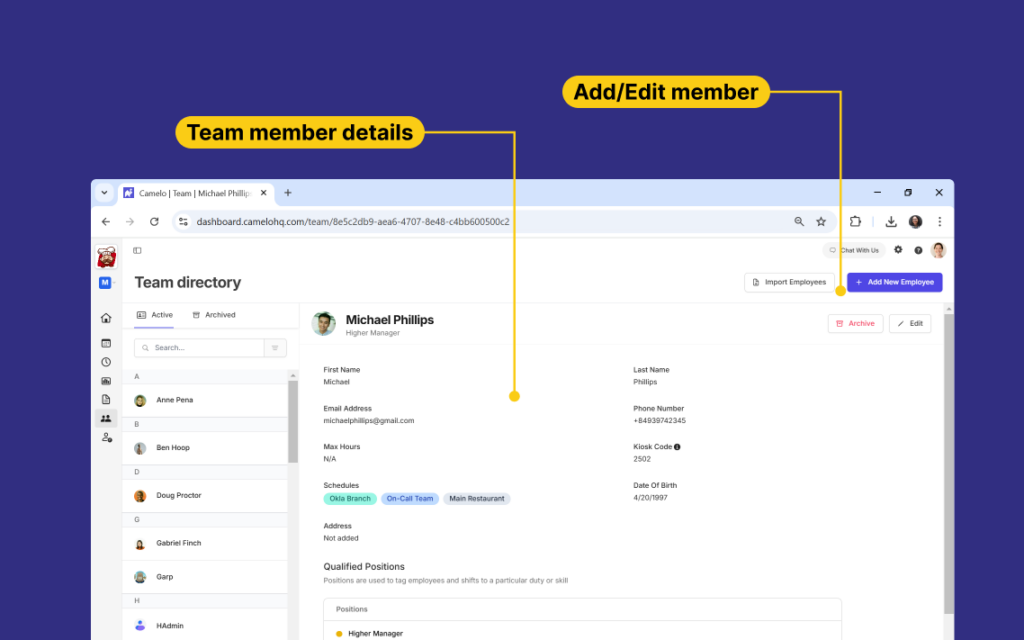
Learn more about how to manage team members.
Attendance
Attendance features are available on the Camelo smartphone apps and the Kiosk app. You and your team can either use the phone or a terminal device to clock in and out.
Tap Get Started to get instructions for using this feature.
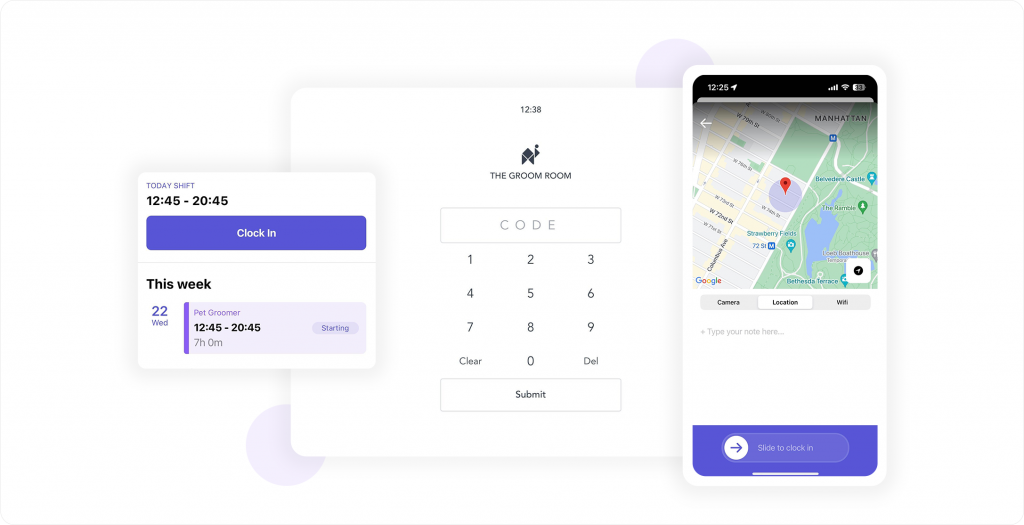
You can download Camelo on iOS and Android to use the Attendance features.
Learn more about how to clock in and clock out on Camelo app.
The kiosk app can be used to set up a terminal device for clocking in and out. For example, you place a tablet at the workplace entrance, and everyone can use that tablet to clock in/out, then you can use the kiosk app.
Visit https://kiosk.camelohq.com to use it or learn more about how to use it here.
Top Navigation Bar
On the top navigation bar, you can access Account Settings and chat with Camelo team.
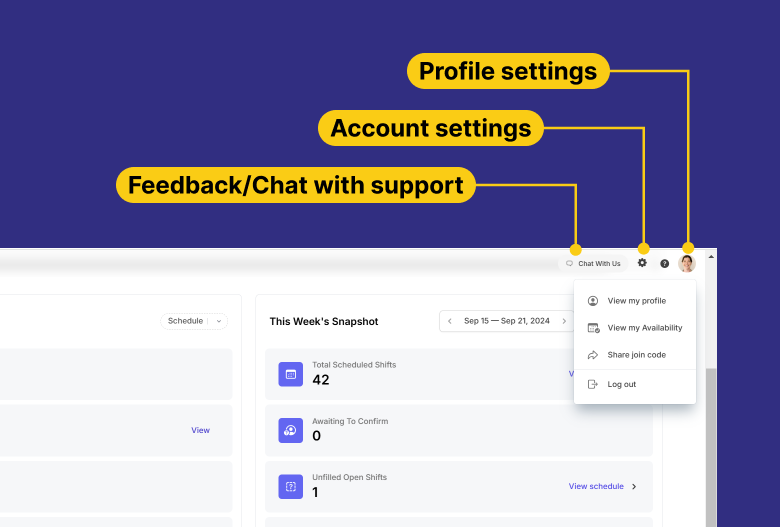
Chat with Us
You can click Chat with Us on the top right corner to send feedback or chat with the Camelo team directly.
Account Settings
You can click the button on the top right corner to manage your account settings.
Learn more about account settings.
Profile
You can click on your avatar to view your profile and availability, quickly share a join code with your team, or log out of your account.


