Manage clients
The Client page on Camelo allows you to keep track of important client details such as contact information, job site details, and client notes.
Notes
- This feature is currently only available on the Camelo web app.
Add a client
Computer
Mobile
- In the left navigation bar, click Clients to go to the Clients page.
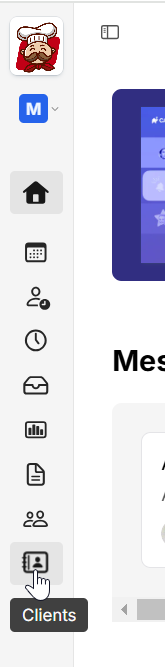
- Click the New Client button in the top right to add a new client.

- Fill in the details of the new client.
- Full name: First and last name of the client
- Phone number: Phone number of the client
- Email: Email of the client
- Title: How you address the client, e.g. Mr., Mrs., Miss., etc.
- Tags: Tags related to the client
- Billing address: Billing address of the client
- When you’re done, click Save.
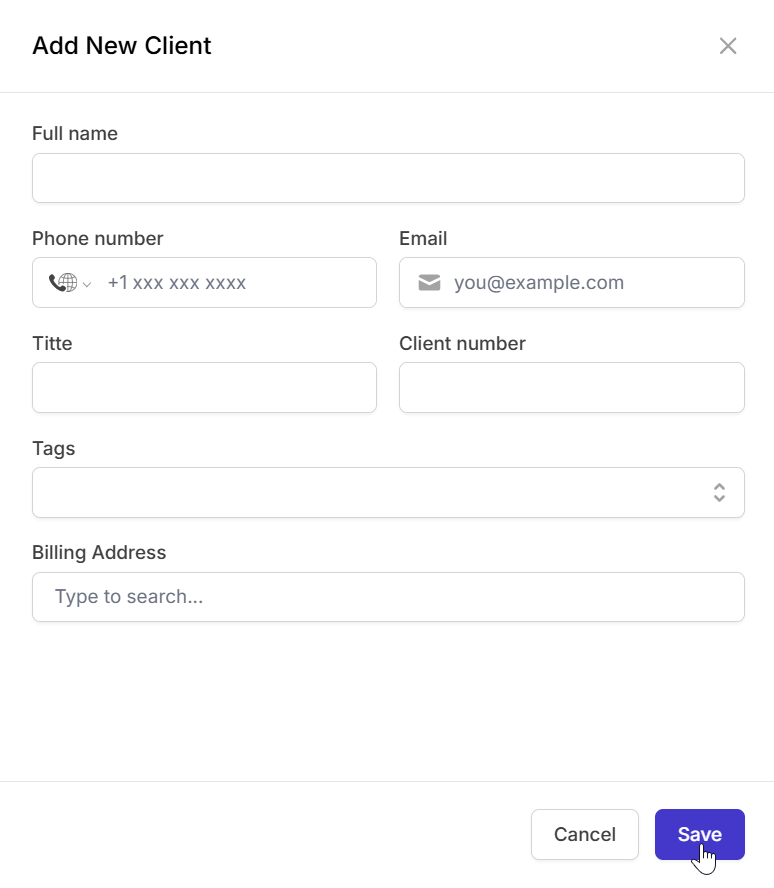
This feature is currently only available on the Camelo web app.
Edit a client
Computer
Mobile
- In the left navigation bar, click Clients to go to the Clients page.
- Click the Edit button next to the client you want to edit.
- Make changes and when you’re done, click Save.

This feature is currently only available on the Camelo web app.
View client’s details
If you click a client from the Clients page, you can view more details of that client:
- Contact Info: The client’s account number, phone number, email, billing address, and tags.
- Job Sites: Service addresses for this client.
- Notes: Shared or private internal notes to keep track of the client’s preferences.
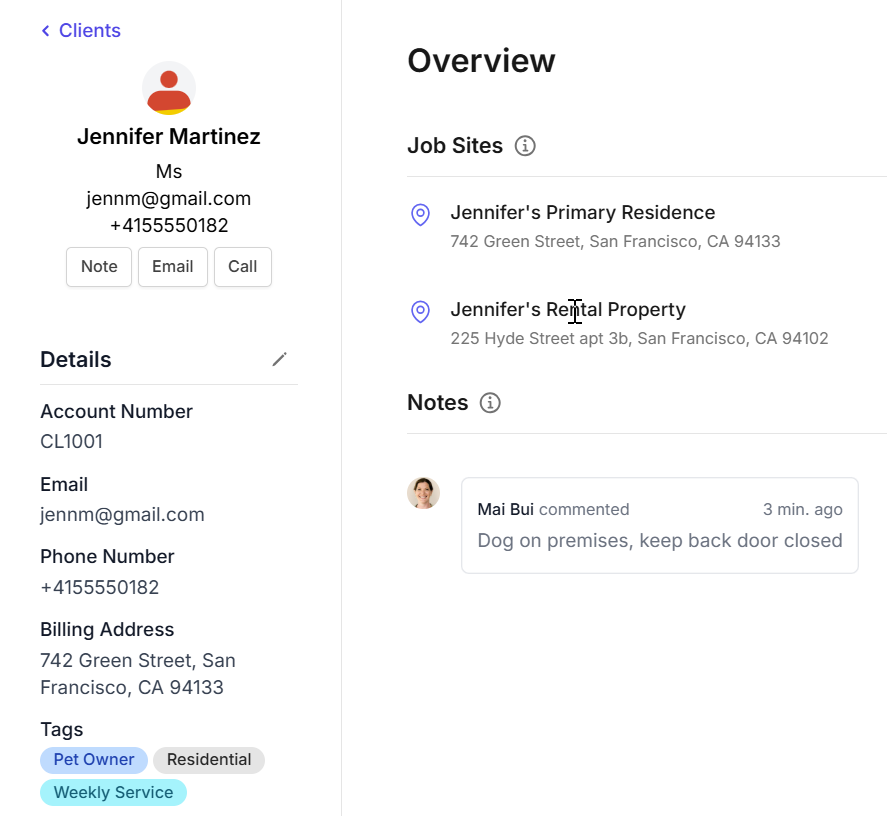
Delete a client
Computer
Mobile
- In the left navigation bar, click Clients to go to the Clients page.
- Click the Delete button next to the client you want to delete.
- Click Yes to confirm your deletion.

This feature is currently only available on the Camelo web app.


