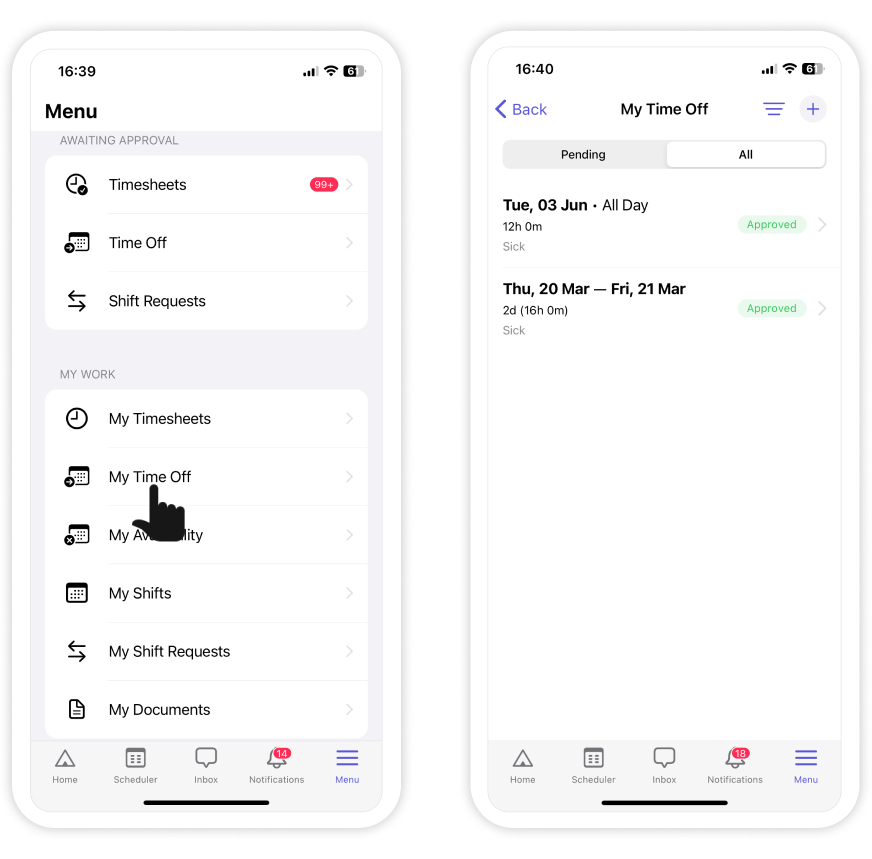Mobile app guide for employees
This guide provides necessary instructions for users with Employee access level and using the Camelo mobile apps.
Download the Camelo app
Before using the Camelo mobile app, make sure you’ve installed Camelo on your iOS or Android devices.
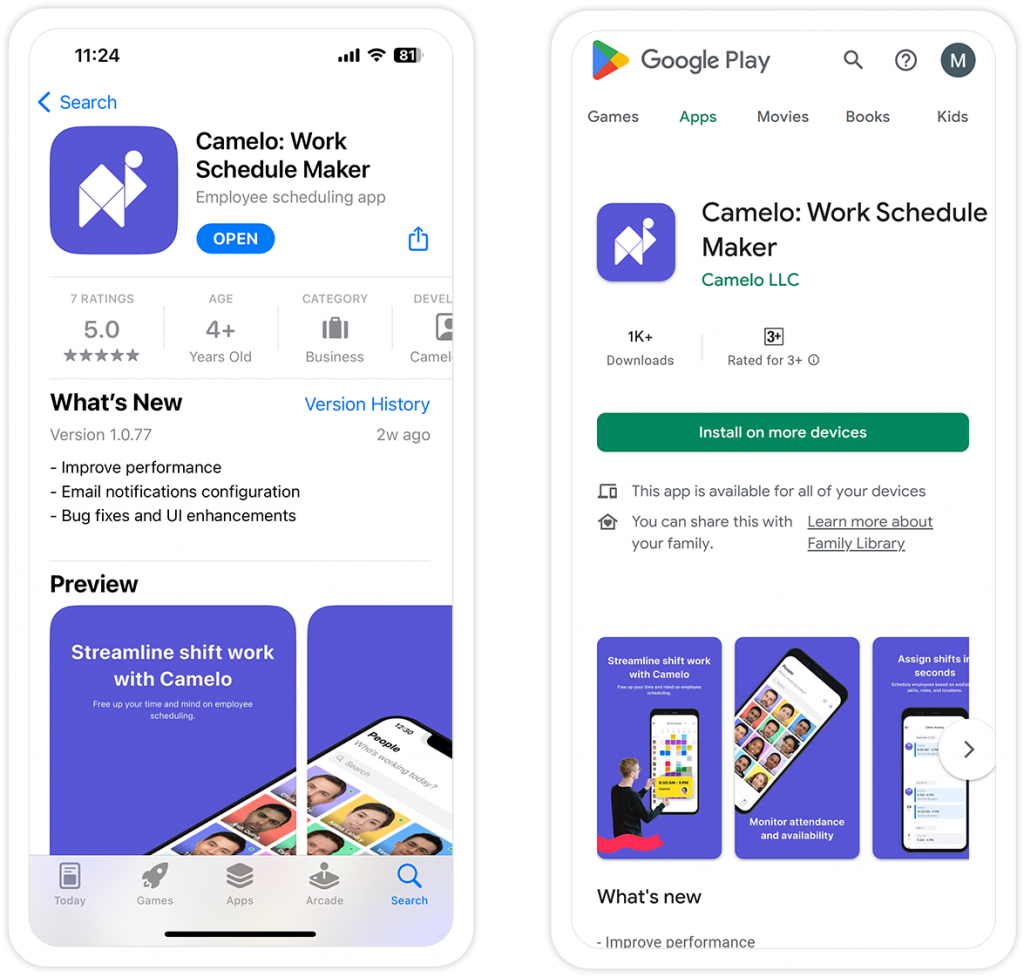
Create an employee account and join your workplace account
You need to join your workplace account with your employee account to receive work schedules and messages.
- If the admin of the workplace account adds your email, an employee account will be automatically created for you. You’ll just need to sign in using that email.
- You can also join the workplace account and create your employee account using a secret join code:
- Open Camelo app and tap Sign up for Free.
- Select Employee to create an employee account, then tap Get started.
- Enter the join code you receive from the Owner of the workplace account, then tap Request to join.
- Enter your profile information and tap Join Now.
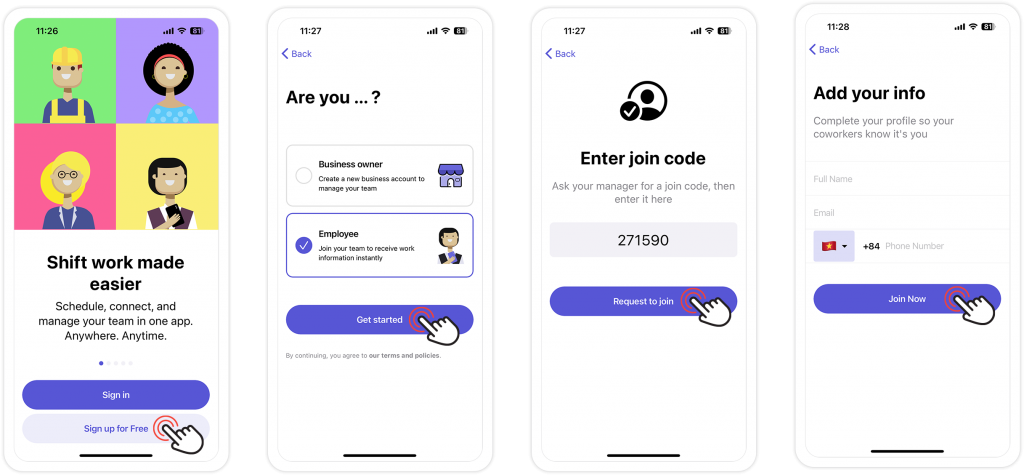
Profile and app preferences
From Home, tap your profile photo on the top-left corner to update your information or change app preferences.
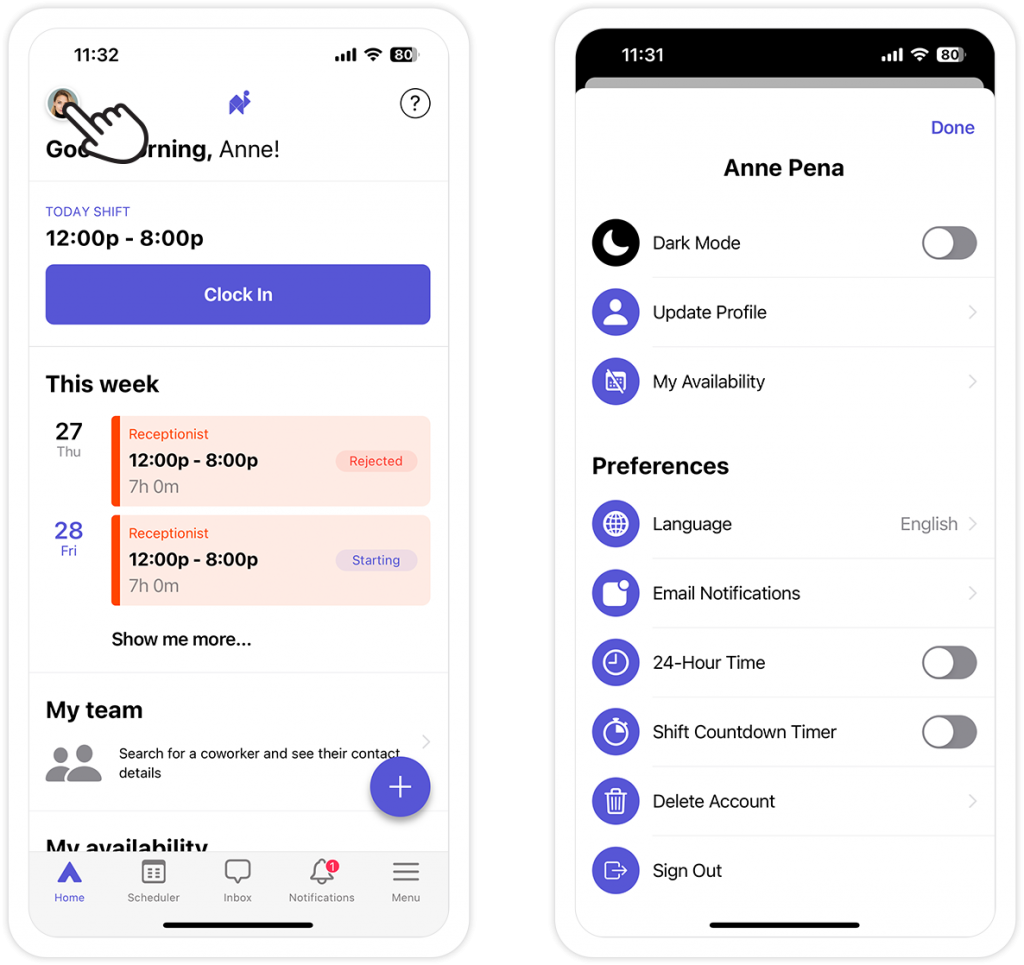
Home
Clock in and out of your shifts and breaks
From Home, tap Clock In or Clock Out. You can use camera, location, or wifi to clock in and out.
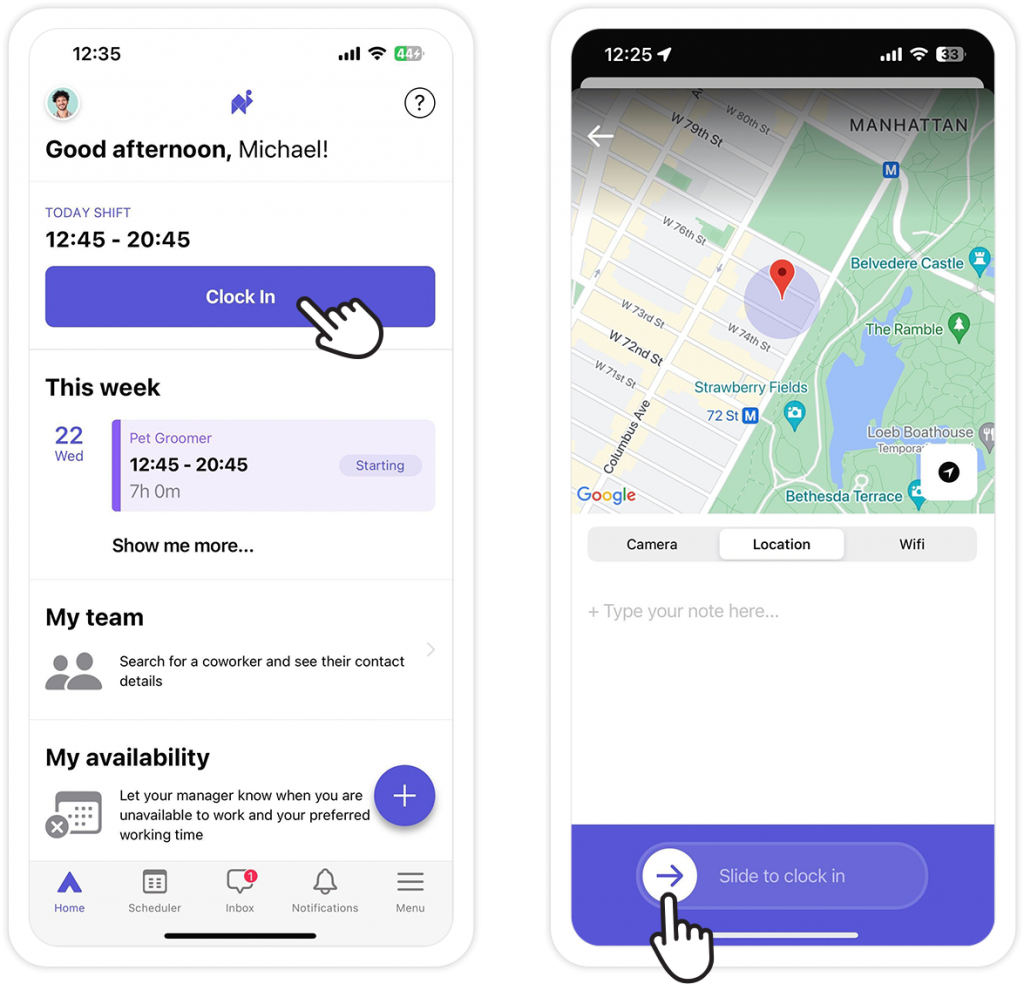
Start an unscheduled shift
If you don’t have an unscheduled shift, you can start an unscheduled one so the app can count worked hours for you.
From Home, tap the button and select Start Unscheduled Shift. Select the Position of the shift and notes, then tap Next to start the shift.
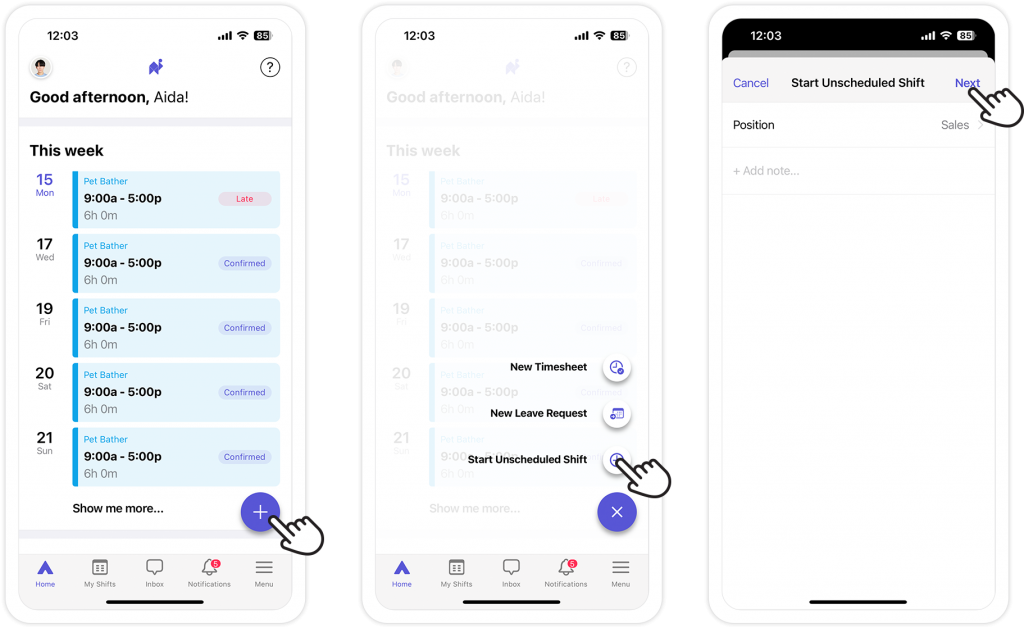
View and confirm upcoming shifts
From Home, under This week section, you can view a list of all your upcoming shifts. You can tap any shift to view its details.
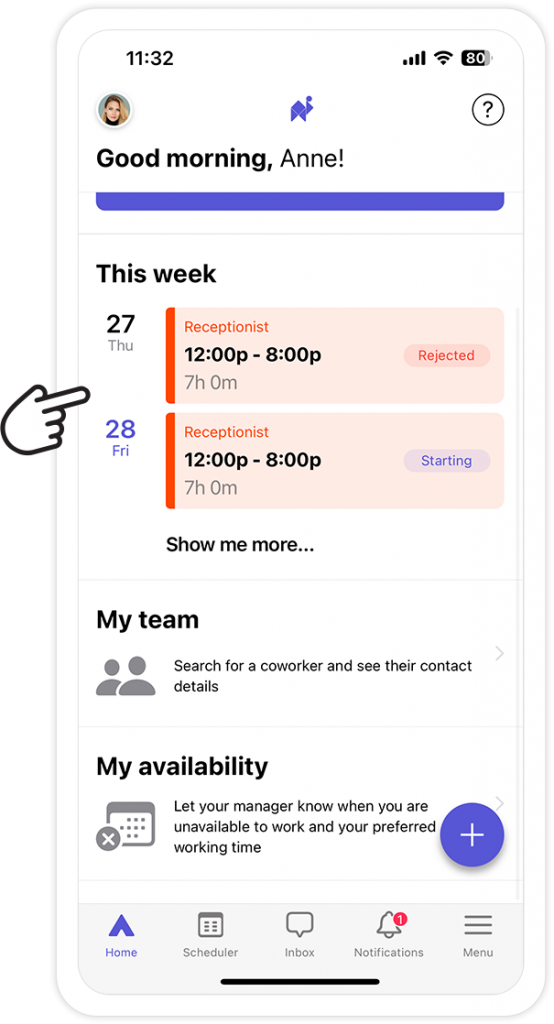
Confirm shifts
When you’re assigned a new shift, you need to confirm that you’ll work that shift if your management requires you to do so.
From Home, under This week section, there’ll be a list of all shifts awaiting your confirmation. Swipe any shift to the left and select Confirm. If you select Cannot Work, your manager will receive a notification to reassign that shift.
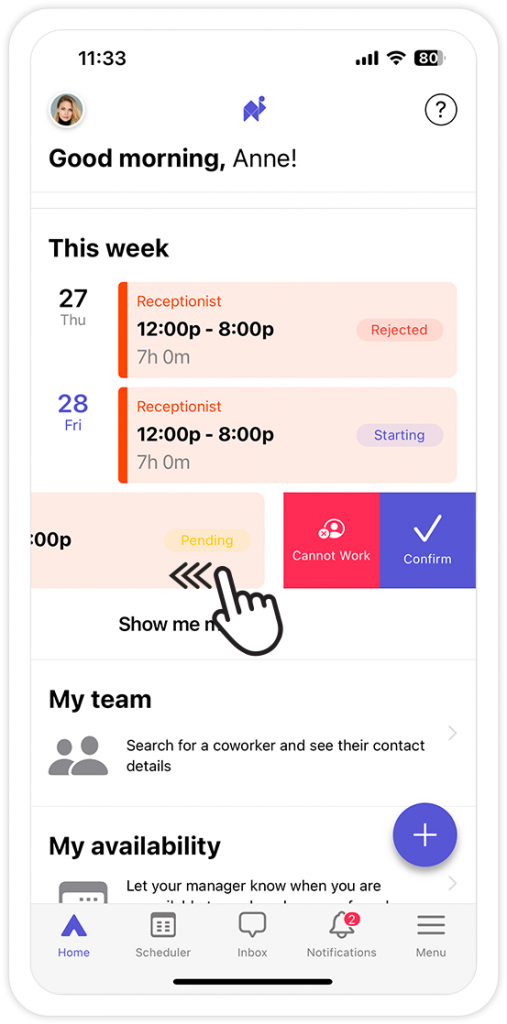
Offer shift, swap shift, or let manager know when you can’t work
If you’ve confirmed to work a shift but you can’t show up for that shift, you can offer it to all available coworkers, swap it with an eligible coworker, or notify the manager so they can find a cover for you.
From Home, under This week section, there’ll be a list of all your upcoming shifts. Swipe the shift you want to trade to the left and select Cannot Work. You can choose to Offer shift, Trade shift, or Notify manager.
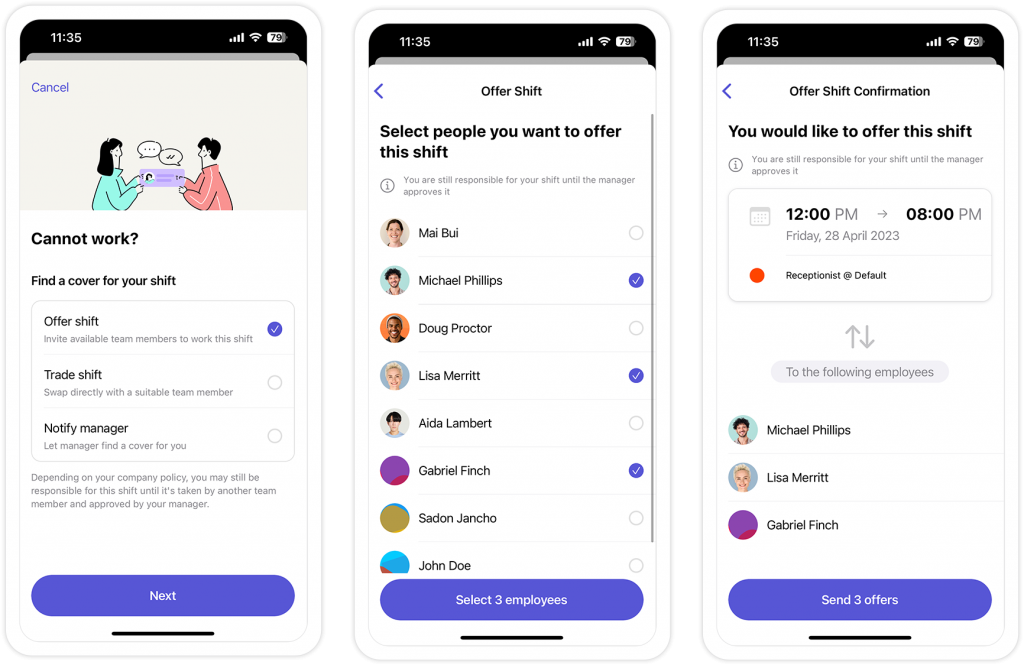
Learn more about how to swap shift and offer shift.
Add your availability preferences
You can submit availability preferences to let the scheduler know when you prefer to work and when you prefer not to work.
From Home, tap My Availability. Tap the + button next to the date you want to add your availability. Fill in details of your availability and then tap Save.
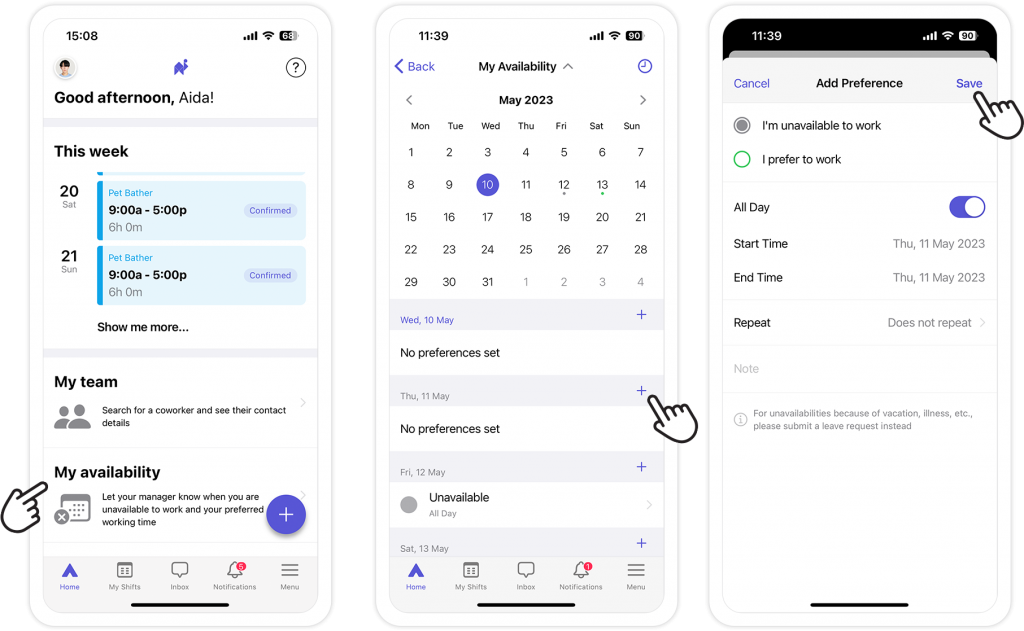
Details of your availability will be displayed on the team schedule so the scheduler can consider your availability while scheduling.
View and claim open shifts
You can pick up open shifts if you want to work extra hours and you’re qualified for the shifts.*
You can view and claim open shifts from the Scheduler or your Notifications inbox.
- From the Scheduler tab, open shifts will be displayed on the Open row. Tap any of the shift blocks to view the details, then select the Claim button to take the open shift.
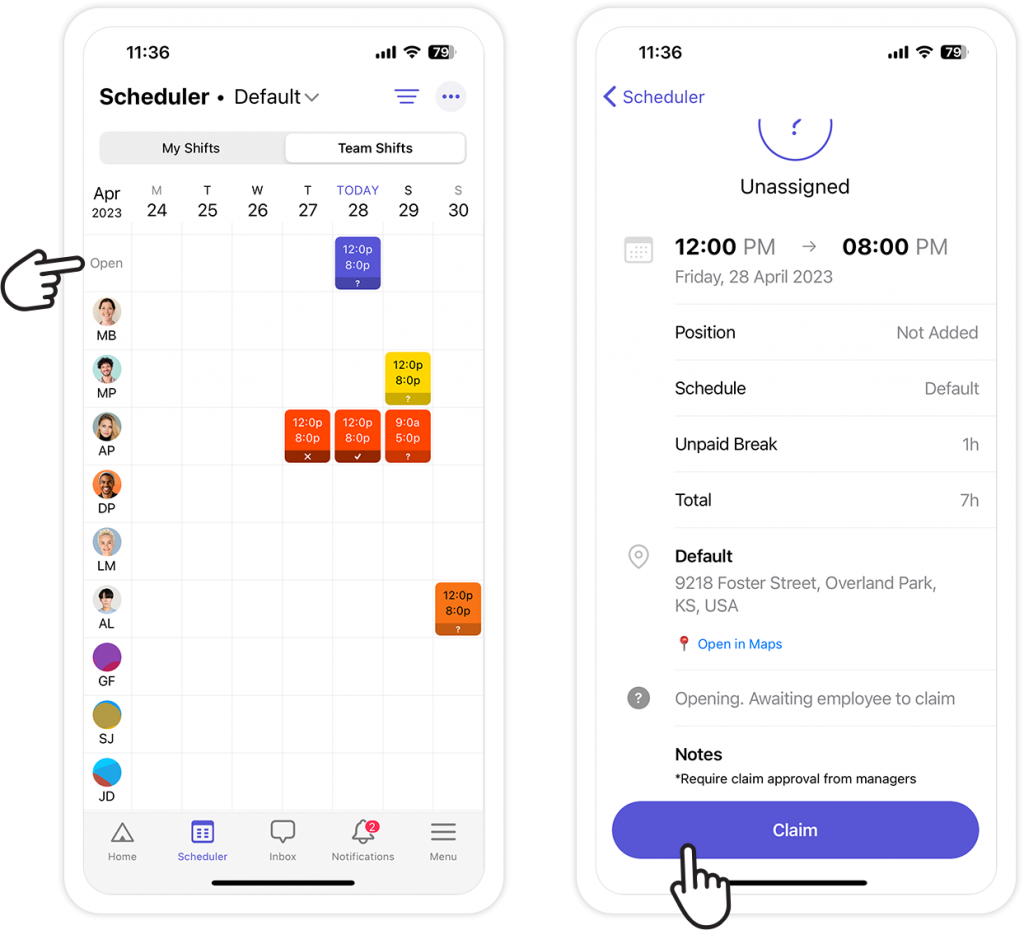
- Once open shifts are published, details of these shifts will arrive in your Notifications inbox. You can tap Claim this shift and the open shift will be assigned to you.
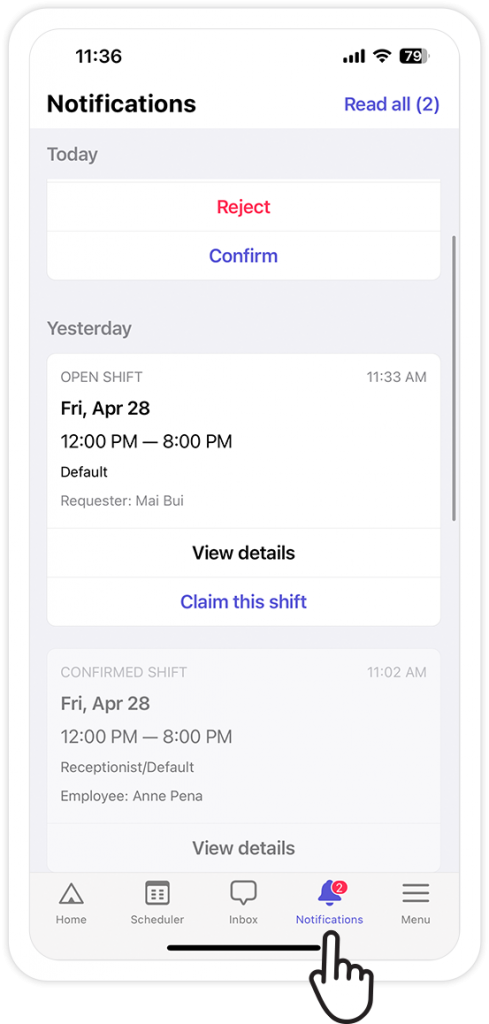
*You may need to wait for the manager’s approval after claiming the shift.
Submit time off
From Home, tap the button and select Submit Time Off Request.
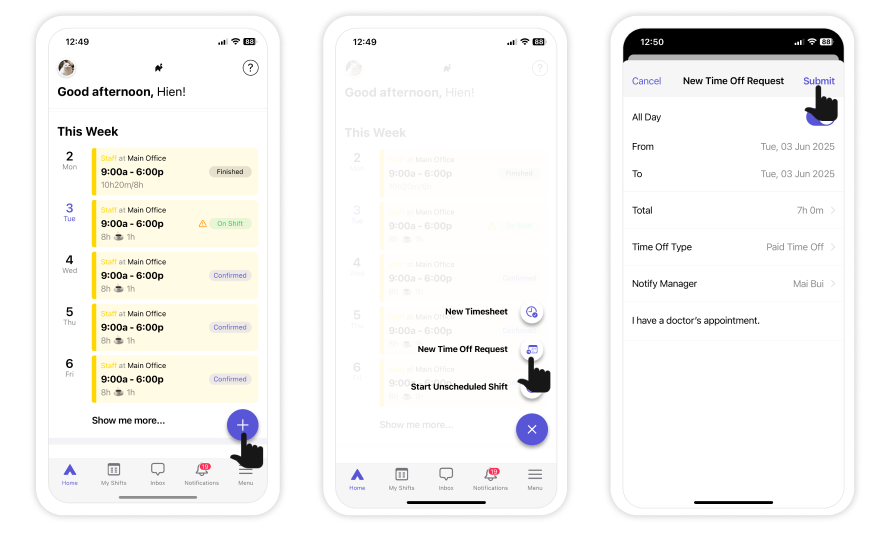
Inbox
Read and send messages to your team
You can read and send messages from the Inbox tab.
- To make announcements and send messages to everyone in your team, use the Everyone channel.
- To send a private message, tap Others and select the person you want to message.
- You can also long-press a message to give a reaction or copy it.
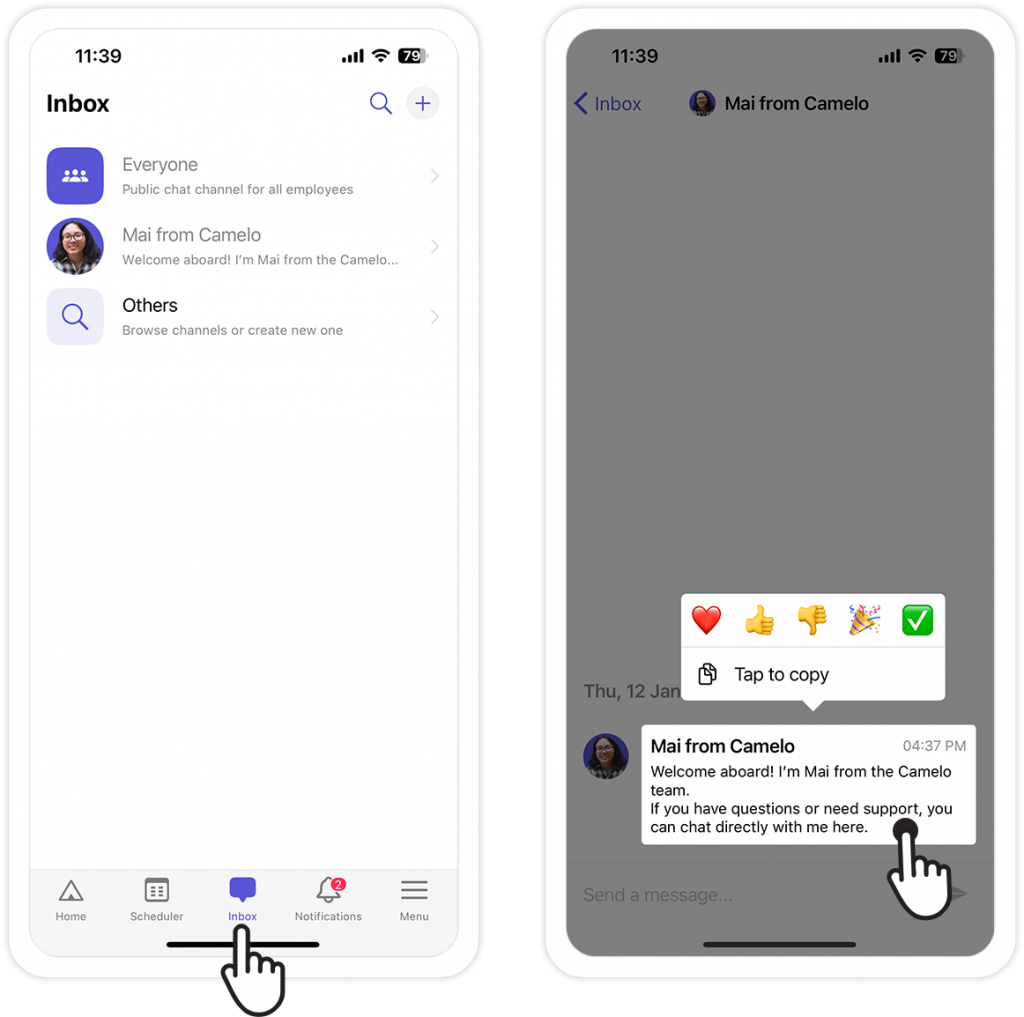
Chat with Camelo support team
You can chat directly with the Camelo team to get support by sending a message to Mai from Camelo.
Notifications
You’ll receive notifications of shifts, approvals, and requests in your Notifications inbox. Depending on the type of notification, you can claim shifts, accept or reject requests, or view details of the notification from here.
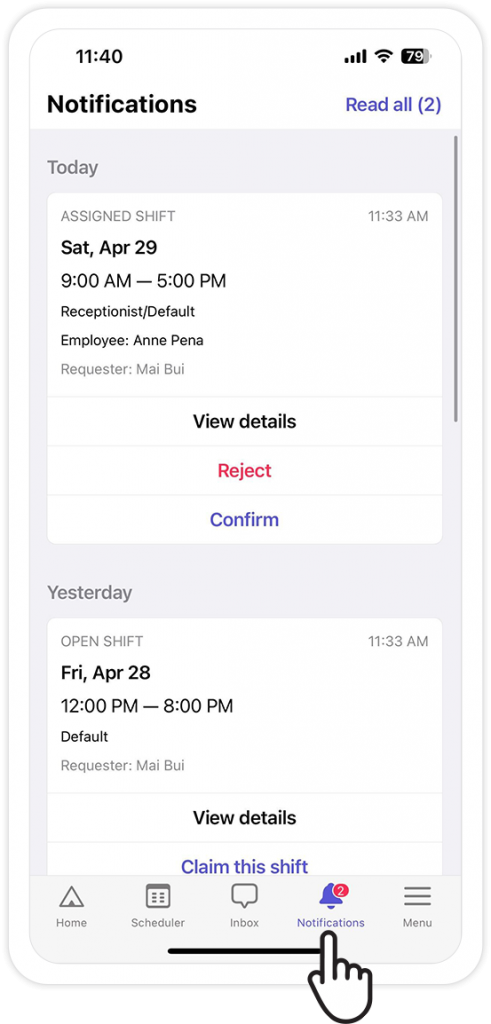
Scheduler
You can view both your shifts and other team members’ shifts:
View your shifts
From Scheduler, in the My Shifts tab, you can view a list of all your shifts. You can filter shifts by date and shift status by tapping the filter icon in the top-right corner.
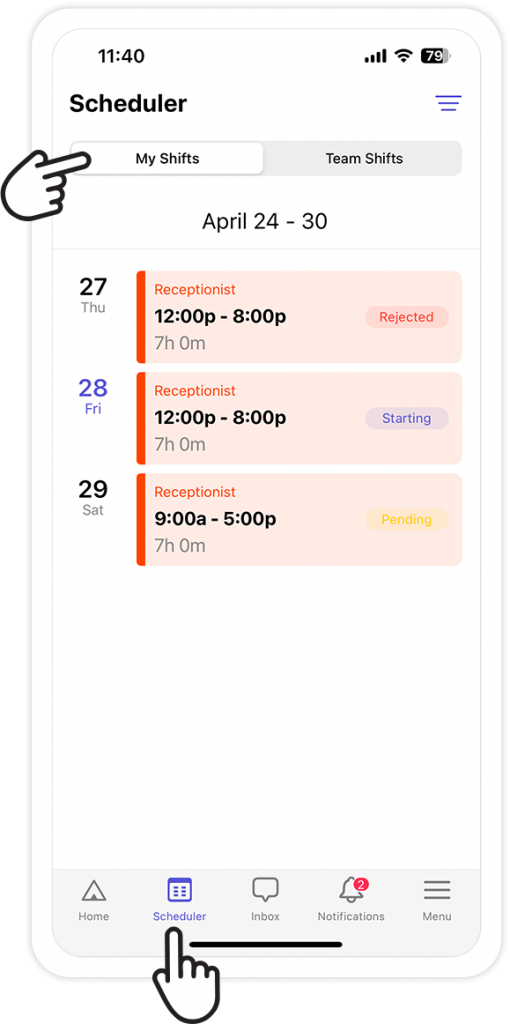
View your team schedule
Depending on how your business sets permission, you’ll be able to view the shifts of other team members.
From the Scheduler, in the Team Shifts tab, you can view the team schedule.
You can also:
- Tap the to switch between separate schedules.
- Tap filter icon to filter shifts by position, date, and shift status.
- Tap the icon in the top-right corner to sync your schedule with your calendar app.
- Tap a day number to view shifts and employees of that day.
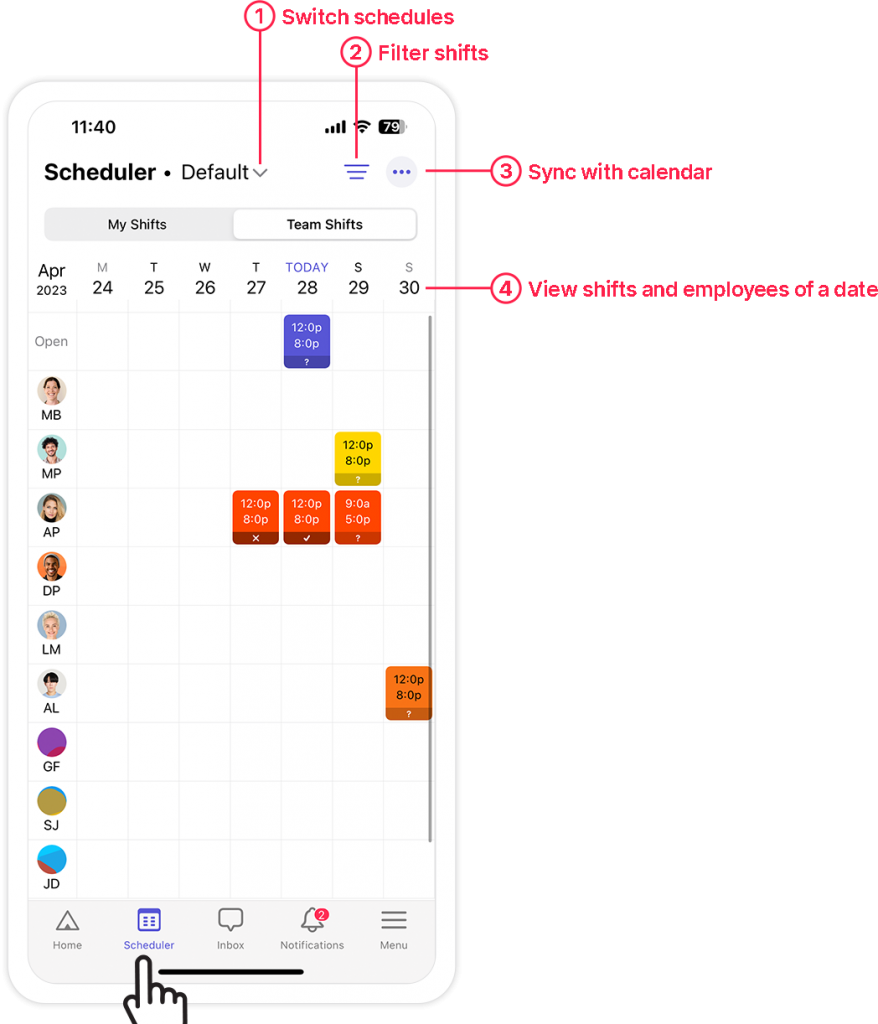
Sync your schedule with calendar apps
From the Scheduler, in the Team Shifts tab, tap the icon in the top-right corner and select Sync with Calendar apps. Follow the instructions to sync your schedule with your calendar app.
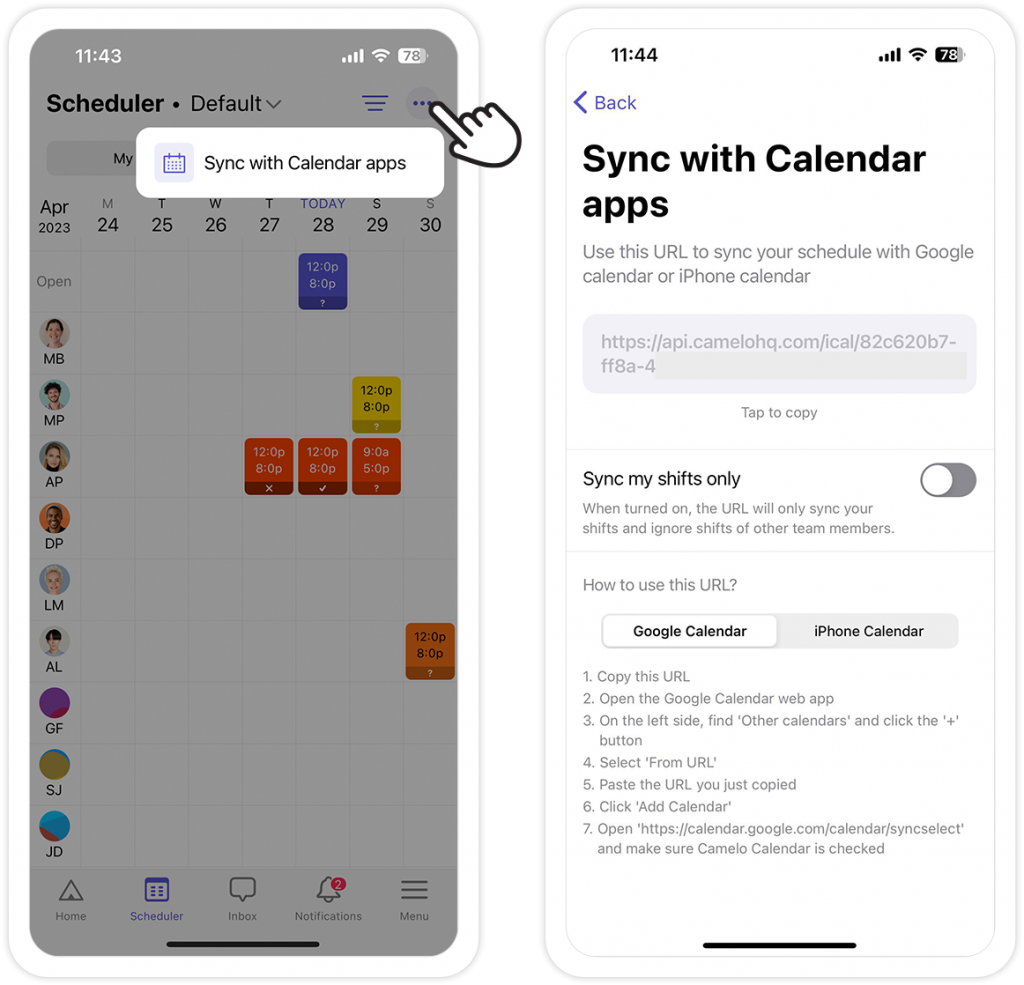
Menu
View your worked hours and time off
From Menu, tap My Dashboard to view your pending and approved worked hours, as well as paid and unpaid time off.
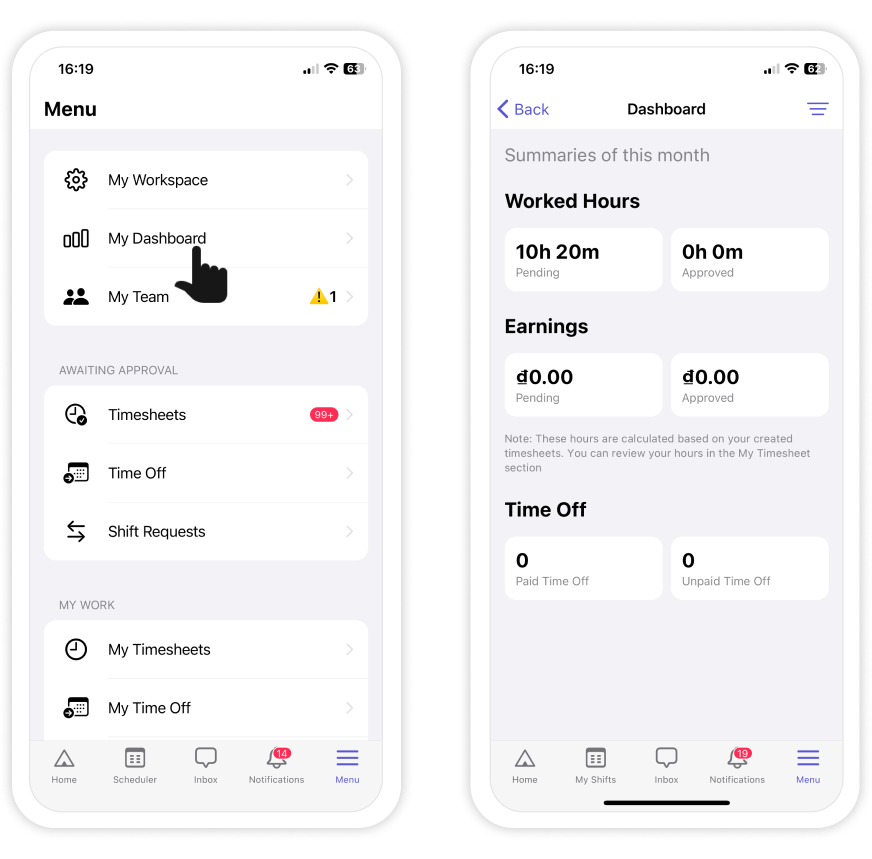
View your team’s contact details
From Menu, tap My Team to view the contact information of other team members.
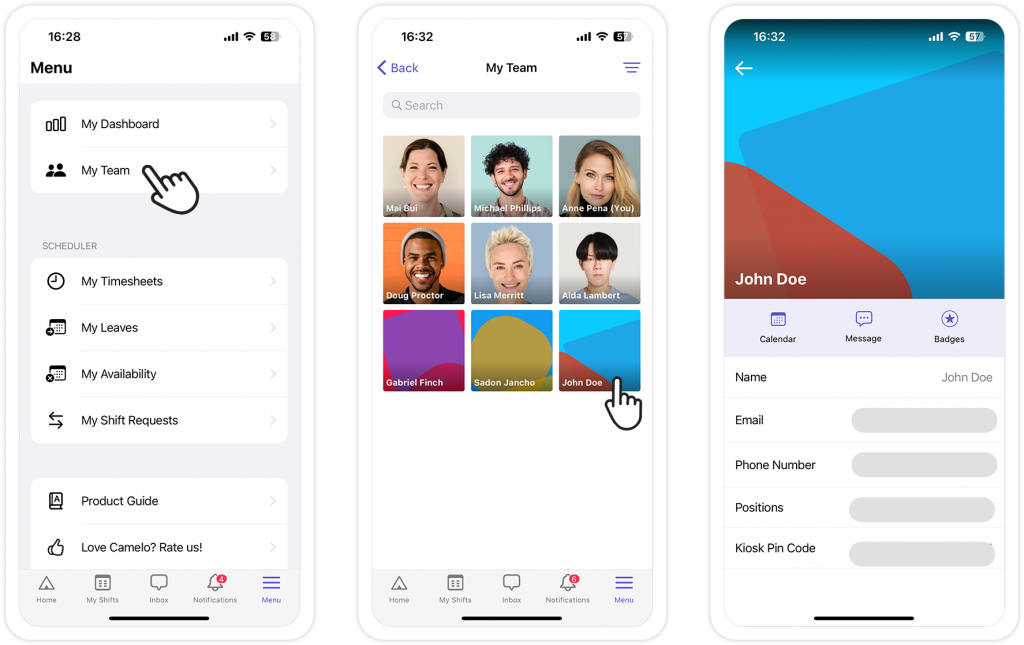
View and edit your timesheets
From Menu, tap My Timesheets and go to the All tab to view all of your timesheets.
If you forget to clock out of a shift or you want to modify the details of a shift, you can edit timesheets on your phone.
Tap the timesheet you want to edit. Tap the button in the top-right corner. Select Edit Timesheets.
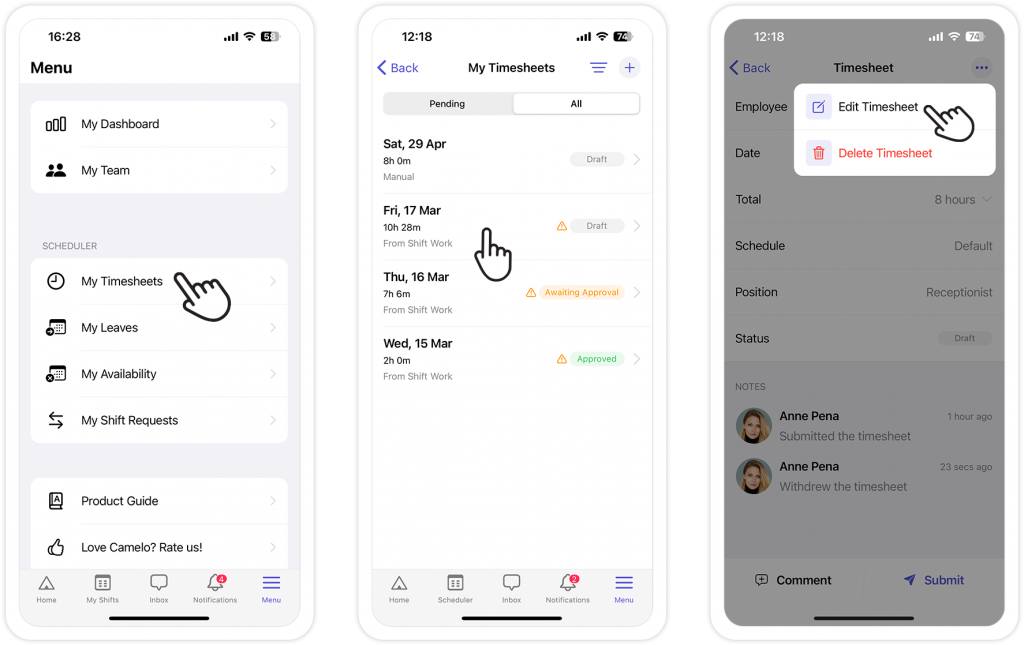
Note: You can only edit timesheets with the Draft status. For timesheets with the Pending status, you need to withdraw them first to be able to edit them. You can’t edit approved timesheets.
Create ad-hoc timesheets
If you forgot to clock in and out or you want to enter timesheet details manually, you can create ad-hoc timesheets using your phone.
From Menu, tap My Timesheets. Tap the button in the top-right corner. Enter the details of the timesheet. When you’re done, tap Submit.
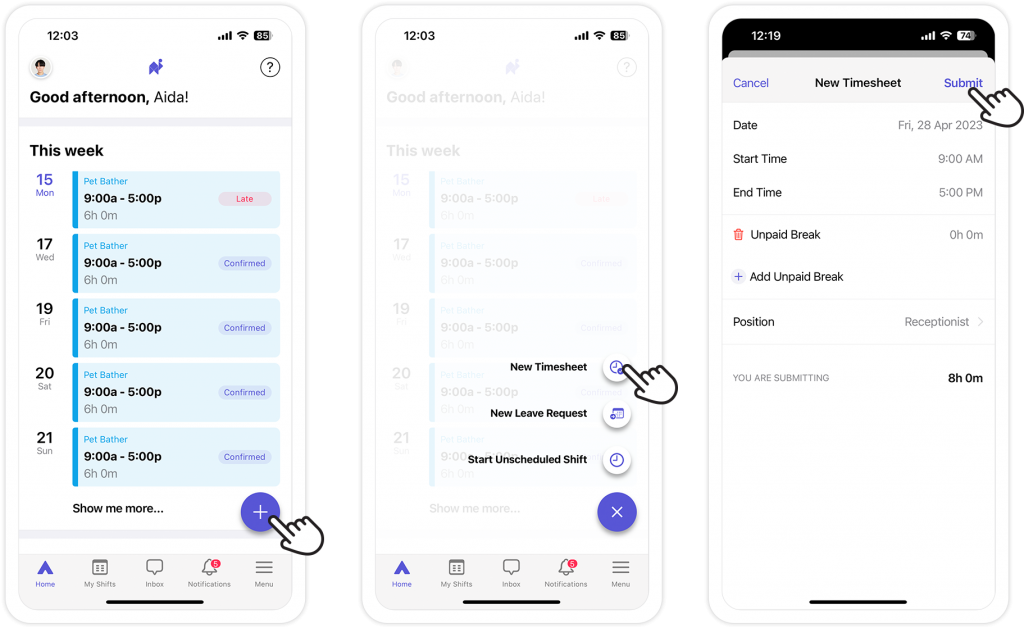
View your time off
From Menu, tap My Time Off and you can view a list of all your time off requests.