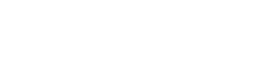Navigate the Scheduler on mobile app
The Scheduler is where you create, edit, and manage the schedule of your business.
To access the Scheduler, open the Camelo app and tap the Scheduler tab at the bottom of your screen.
The Scheduler on Camelo app has 3 main sections:
- Top Bar: select actions and views for shifts.
- Team Shifts: displays a calendar with all shifts of your team, dates, and employees.
- My Shifts: displays all personal shifts.
Top Bar
From the top bar, you can:
- Filter shifts by job sites and shift status
- Access options to add, publish, and copy shifts; or upload schedule photos
Filter
Tap the Filter button to view shifts of a specific location, or view shifts by their status.
••• drop down
From the ••• drop down menu, you can:
- Add a new shift
- Publish draft shifts
- Upload photos of your schedule
- Copy shifts from the previous week to the current week
- View a short guide on how to schedule on Camelo
Team Shifts
When you’re in the Team Shifts tab, you’ll see a weekly calendar view of your team schedule, including all shifts within that week.
Calendar
The calendar shows a weekly view of all shifts within your business, along with their corresponding date and responsible employee.
Date
This row shows the dates of your team schedule. You can tap on the day number to view shifts of that day and employees working that day.
Employee
This column shows the employees added to your team schedule. You can tap on an employee to view their shifts or add new shifts for them.
Open Shift
The Open row shows open shifts available within specific dates. Once you publish open shifts, employees can view this row and pick up the shifts they want.
My Shifts
The My Shifts tab displays a list of your shifts, along with the status of each shift. You can view shifts by date or status using the filter in the top-right corner of the screen.
You can toggle between the Team Shifts and My Shifts tab by swiping left and right, or tapping directly on the tab you want to open.