View your availability
You can view your availability calendar both on the Camelo web app and the mobile app.
You can view your availability through the user menu, My Calendar, or the Scheduler.
View availability through user menu
- On the Camelo web app, click your avatar in the top-right corner.
- Click View my availability.
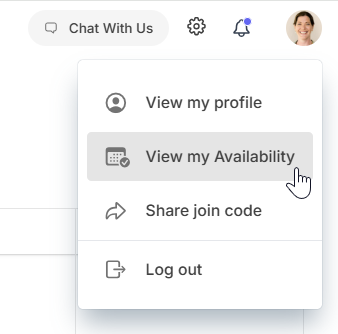
View availability through My Calendar
- In the left navigation bar, click Home.
- Scroll to My Calendar section at the end of the page.
- Click Availability.

View availability through the Scheduler
In the left sidebar, click Scheduler to open the Scheduler. From here, you’ll see:
- Available time blocks have a green bar.
- Unavailable time blocks have a red bar.
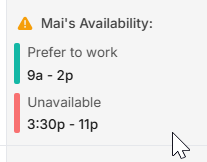
You can view a list of your availability preferences in My Availability or My Shifts, or view blocks of your availability preferences on the team schedule.
View availability in My Availability
You can go to the Menu tab at the bottom of your screen and scroll to the SCHEDULE section to access My Availability.
Or you can select your profile picture on the Home screen to access My Availability.
In My Availability:
- There’s a calendar that indicates dates you’ve added your availability preference. You can toggle the calendar on or off by tapping the arrow button next to My Availability.
- Green dots indicate you prefer to work, and grey dots indicate you’re unavailable to work.
View availability in My Shifts
Go to the Schedule tab at the bottom of your screen and select My Shifts tab. You’ll see a list of your availability preferences along with other shifts.
View availability blocks on the team schedule
Go to the Scheduler tab at the bottom of your screen. Within the Team Shifts tab, you’ll see:
- Available time blocks will have a green arrow in the top-left corner.
- Unavailable time blocks will have grey diagonal stripes.
You can view a list of your availability preferences in My Availability or My Shifts, or view blocks of your availability preferences on the team schedule.
View availability in My Availability
You can go to the Menu tab at the bottom of your screen and scroll to the SCHEDULE section to access My Availability.
Or you can select your profile picture on the Home screen to access My Availability.
In My Availability:
- There’s a calendar that indicates dates you’ve added your availability preference. You can toggle the calendar on or off by tapping the arrow button next to My Availability.
- Green dots indicate you prefer to work, and grey dots indicate you’re unavailable to work.
View availability in My Shifts
Go to the Schedule tab at the bottom of your screen and select My Shifts tab. You’ll see a list of your availability preferences along with other shifts.
View availability blocks on the team schedule
Go to the Scheduler tab at the bottom of your screen. Within the Team Shifts tab, you’ll see:
- Available time blocks will have a green arrow in the top-left corner.
- Unavailable time blocks will have grey diagonal stripes.


