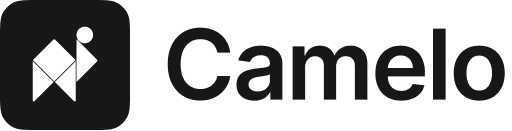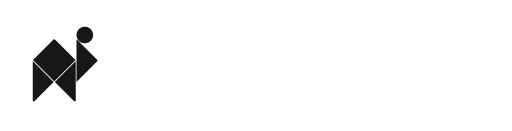View your shift schedule You can view a list of your own shifts by going to the My Shifts tab on your Camelo mobile app. You can filter shifts by date and status to have a better view of your
From the Scheduler tab on the Camelo app, you can view shifts by schedule, date, and status using filters. Filter team shifts You can view your team shifts by schedule and status using filters. To do so, go to the
If you’re unable to work an assigned shift, you can swap shift or offer shift. Notes Swap shift After you hit Send, the employee with the shift you want to swap will receive a notification asking them to approve/reject the
You can view how much time off you’ve taken in My Dashboard. View time off totals You can tap the filter icon in the top-right corner of the screen to filter time off by date.
When you need to take time off from work, you can use the Camelo app to send a time off request to your manager. Send a time off request Fill in the details of your time off request
Once your manager publishes a new open shift, details of that shift will arrive in your Notifications tab. If you want to work that shift, you can claim it. Open shift claim approval Claim an open shift You can claim
You can view your availability calendar both on the Camelo web app and the mobile app.
A business account is a central place for the business owner/manager/admin (aka Owner) to post schedules and send work information to their team. If team members and employees want to receive those schedules and information, they need to create an
You can send your feedback and suggestions to us, or get support from our team via these channels: Chat on web From the Camelo website, chat with us by clicking on the chat box button at the bottom right corner
Welcome to Camelo — an employee scheduling app for shift-based businesses and hourly workers. Here’s a quick start guide to get you started. When you open the Camelo app, you’ll see 5 main tabs at the bottom navigation bar: Home,